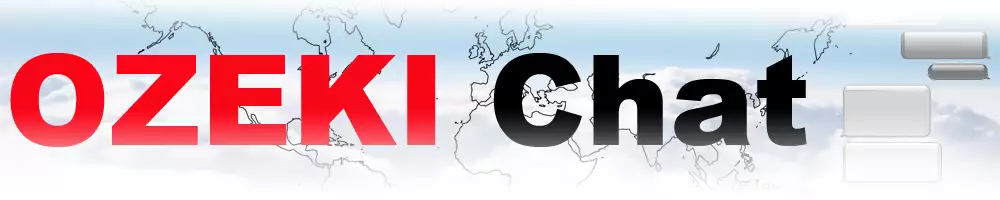How to send a downloaded PDF on iPhone
This guide unlocks the power of Ozeki Chat's secure file transfer capabilities, allowing you to effortlessly send PDF documents with ease. Our comprehensive article caters to all users, featuring a short video tutorial to get you started, followed by a clear breakdown of the key steps. Dive deeper with the detailed step-by-step instructions, complete with helpful screenshots and highlights. Ozeki Chat's intuitive interface and robust file transfer features make sharing PDFs a breeze. So why wait? Grab your iPhone, explore the guide, and start sharing those important documents with your Ozeki Chat contacts today!
What is a PDF file?
It is short for Portable Document Format. It is like a snapshot of a document, capturing the formatting, text, and images exactly as the creator intended. This makes them perfect for things like sharing important documents, brochures, or even ebooks, ensuring everyone sees the same version of it.
How to send a PDF file in Ozeki Chat on iOs (video tutorial)
The following video tutorial will only take 30 seconds to watch, but will give you all the knowledge you need in order to send PDF files in Ozeki Chat. It is an awesome watch, because it takes you through the not too many steps to achieve this, which goes to show that anybody can do the same, regardless of their technological background.
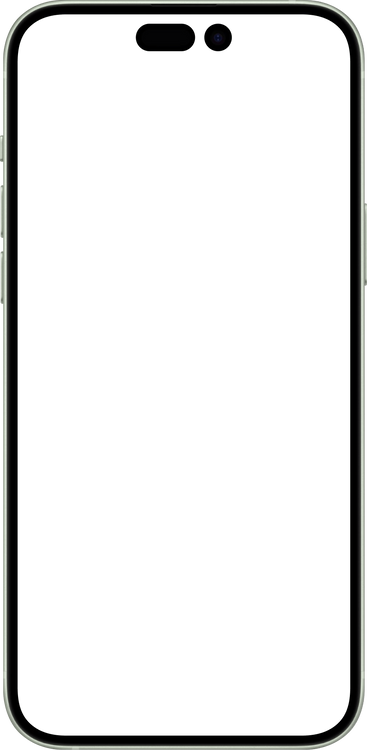
How to send a PDF file in Ozeki Chat on iOs (quick steps)
- Open Ozeki Chat
- Open desired conversation
- Attach desired PDF file
- Send PDF file
How to send a PDF file in Ozeki Chat on iOs (detailed guide)
First, open a conversation with your desired recipient in Ozeki Chat, as shown in Figure 1.
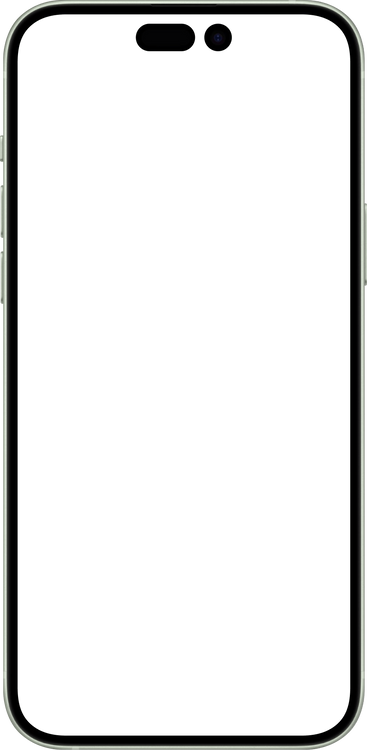
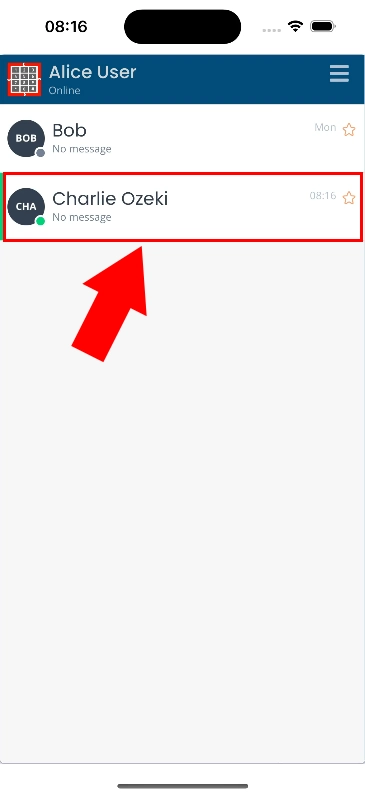
Next, tap on the paperclip symbol highlighted in red in Figure 2.
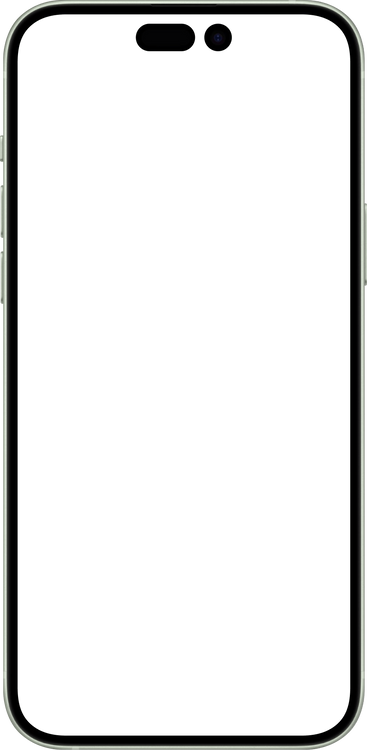
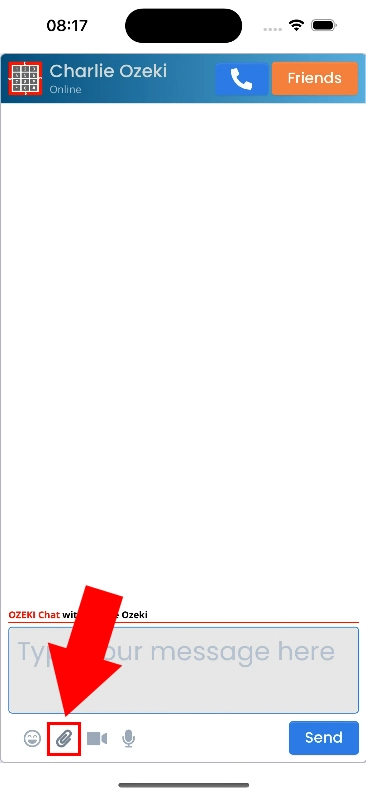
Select Choose Files from the pop-up window (Figure 3).
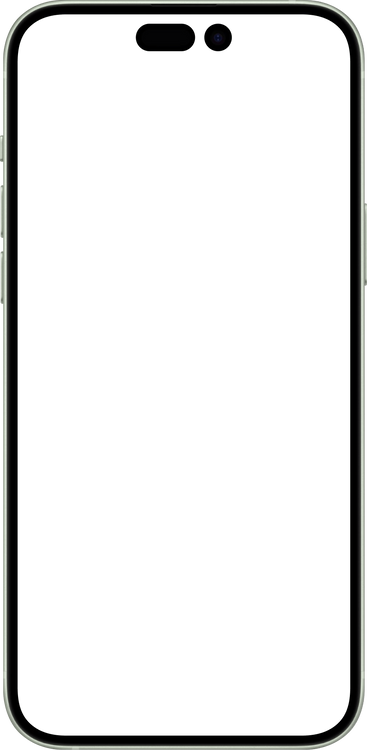
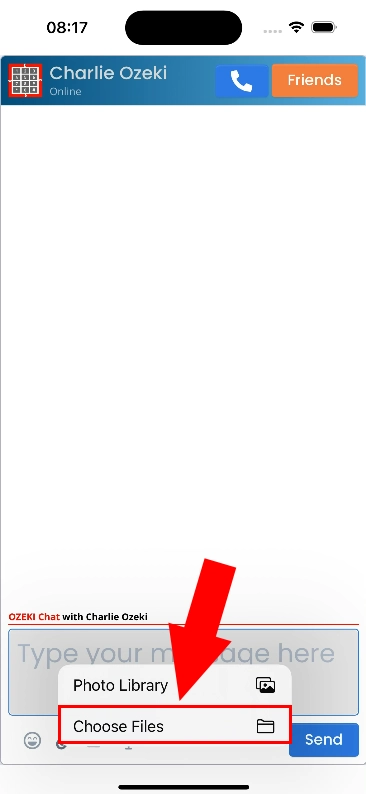
Tap on your desired PDF file to select it, then tap Open, as you can see in Figure 4.
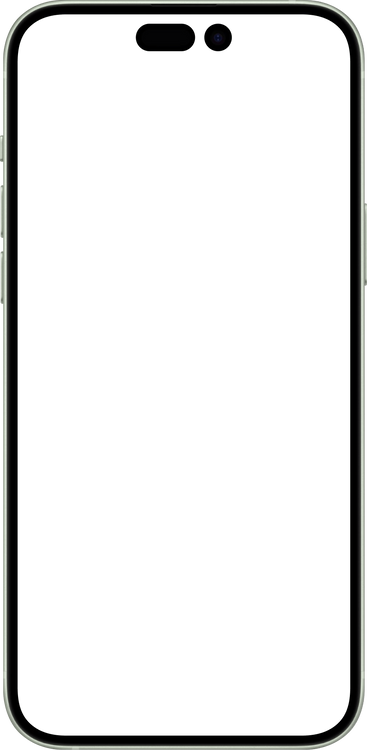
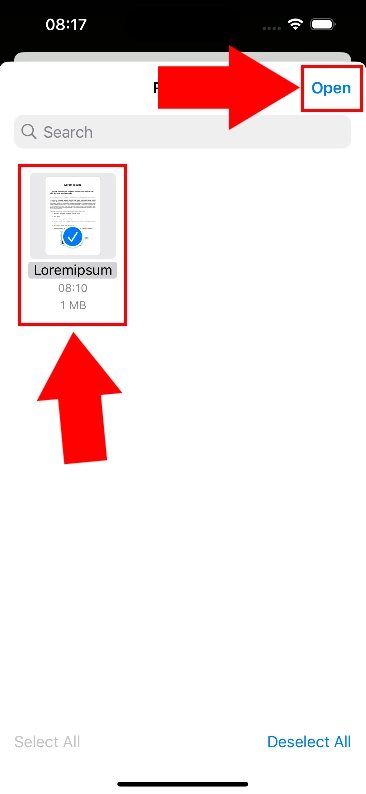
A preview of your file you want to send will appear in the textbox, as seen in Figure 5. Make sure it is the file you would like to send, then tap Send.
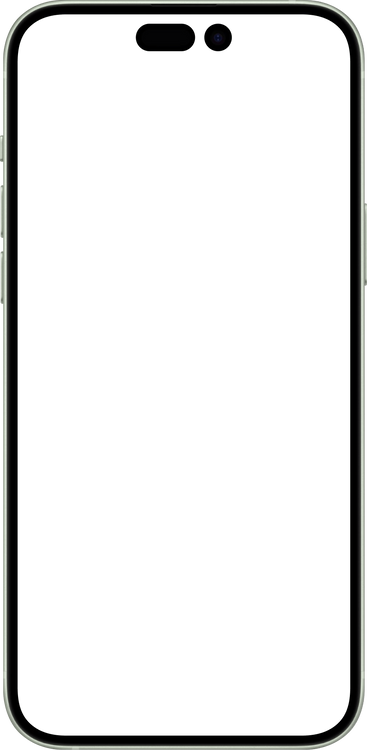
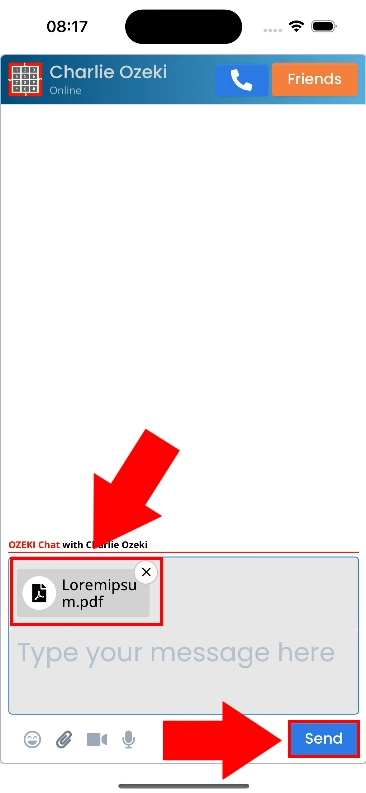
If you have done everything correctly, your file will appear in your chat feed, along with its name and size (Figure 6).
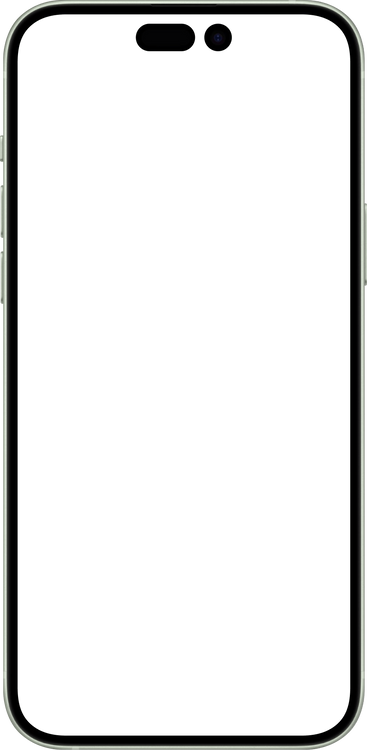
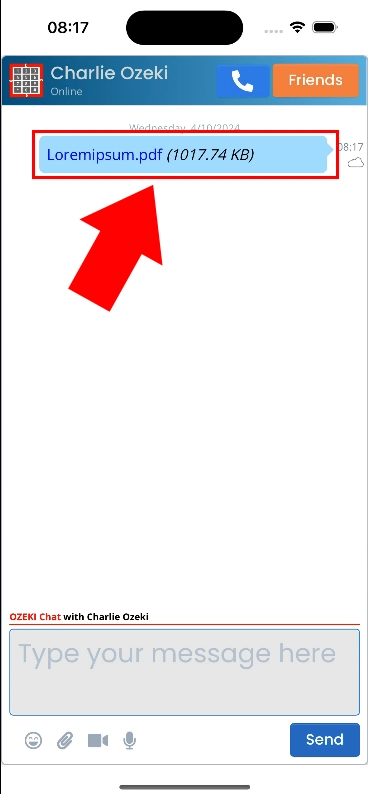
Is there a limitation in which file types can be sent?
No, Ozeki Chat allows you to send any file type you would like.
Is there a limitation to the file size?
By default, Ozeki Chat does not have innate limitations on file size. However, other factors may overrule this, such as Ozeki Chat's server's provider, or the network's performance.
More information
- How to start your Android app and send your 1st mesage
- How to select a chat and switch between friends
- How to set your profile picture on iPhone
- How to send an emoji in the Ozeki iPhone Chat client
- How to send a camera picture on iPhone
- How to send an image from the iPhone Photos App using share to
- How to send an image on iPhone using attach file
- How to send a downloaded PDF on iPhone
- How to send a Tik-Tok video using share to on iPhone
- How to send a Youtube video using share to on iPhone
- How to open an iPhone chat with push notifications
- How to mute notifications for a user in the Ozeki Friend list
- How to disable all Ozeki Chat notifications on iPhone
- How to re-enable all notifications for Ozeki Chat on iPhone
- How to uninstall the iPhone App

 Sign in
Sign in