Setup instructions for text messaging with Windows Mail
Follow this configuration guide to setup Ozeki NG SMS Gateway with Windows Mail to introduce SMS text messaging. You can find the configuration steps and you can send your first SMS from Windows Mail with the help of this guide.
| Video: | Send SMS from Windows Mail (part 1/2, configure your modem) | |
| Video: | Send SMS from Windows Mail (part 2/2, configure your system) |
Ozeki NG SMS Gateway provides SMS functionality to Windows Mail to increase its effectiveness. With this solution you will be able to send and receive SMS messages in your corporate IT system. In practice it means that you can forward your incoming or your composed e-mail messages to mobile phones with the help of Ozeki NG SMS Gateway from Windows Mail. It is also possible to receive SMS messages in Windows Mail as e-mail messages. A text message needs to be composed on a mobile phone and it will be received as an e-mail message in your system.
Requirements
In order to setup this solution you need to find a way
to connect your system to the mobile network. When you use Ozeki NG SMS Gateway you can do this
by using an Internet connection or you can
setup a wireless connection by attaching a GSM phone/GSM modem to your computer.
(For more details, please check:
Internet based SMS connections vs. GSM modem based (wireless) SMS connections).
Depending on your selection, you need the following prerequisites:
Prerequisites for Internet based connection
If you wish to connect your system to an SMS service provider over the Internet you need the following components:
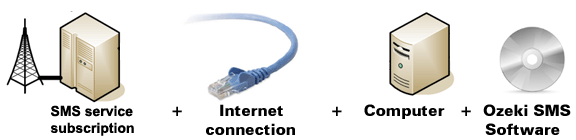
Figure 1/a - Prerequisites for IP SMS connection
In this case you need to find an SMS service
provider who can reach the mobile phones in your area. This SMS
service provider should be able to provide SMS service through
the Internet. To find such a provider, you can check our
website where we list some of them:
SMPP SMS Service providers.
Once you have found such a provider, you need to sign up for
their service to get the connection parameters. You can use these parameters
to configure your Ozeki NG SMS Gateway software.
Prerequisites for wireless (GSM modem) connection to the Mobile network
If you wish to connect your system to the mobile network wirelessly, you need a GSM modem or GSM phone, that you can attach to your computer with a data cable. In this case your Ozeki NG SMS Gateway software will operate this phone and will send and receive SMS messages wirelessly. To setup this connection method, you need the following components:
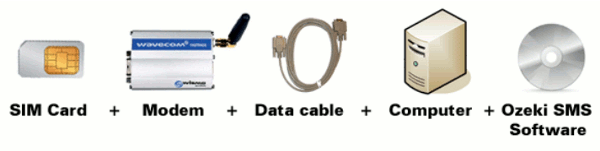
Figure 1/b - Prerequisites for GSM modem connection
Checklist to setup GSM modem connection: |
SIM Card - You can get this from your local mobile network operator.* |
 |
Modem - Use a Wavecom, Siemens or Multitech modem. |
 |
Data cable - Comes with the modem |
 |
Computer - Recommended: Intel P4 3Ghz, 2GB RAM, 500Mb HDD, Windows OS |
 |
Ozeki NG SMS Gateway - Download it from http://www.sms-integration.com |
 |
Windows Mail |
*The SIM card will come with a plan, that will determine how much money you will spend on each SMS.
|
| Ozeki NG SMS Gateway can be obtained by opening the download page: Download Ozeki NG SMS Gateway! |
SMS messaging process with Windows Mail
At first you need to specify the address of the recipient in Windows Mail.
Your composed e-mail message then will be forwarded with the help of SMTP protocol to the SMTP server
of Ozeki NG SMS Gateway. The gateway will process it and sends an SMS message
with the subject and the body of your e-mail up to 160 characters.
On the other hand, you can also receive SMS from mobile phones to your Windows Mail. In this case the
text message is received in the admin's inbox in Ozeki NG SMS Gateway. With its
built-in POP3 server, the SMS gateway will forward this text message to your
mail client. The body of the SMS message will be received as an e-mail message.
This process can be examined in Figure 2.
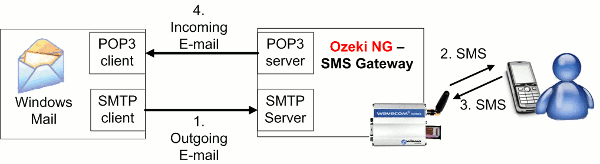
|
Figure 2 - Text messaging in Windows Mail with Ozeki NG SMS Gateway
Installation guide for Windows Mail SMS solution
First you need to start Ozeki NG SMS Gateway. Login with your username and password (Figure 3).
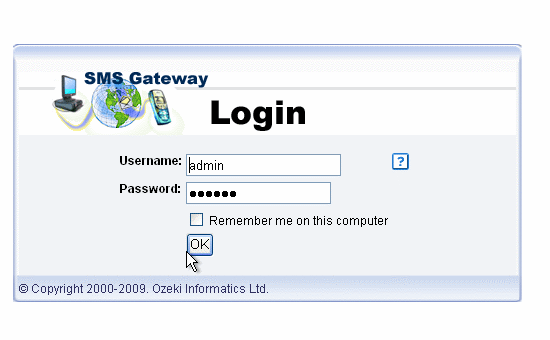
|
Figure 3 - Start Ozeki NG SMS Gateway
Click on "Server preferences" in the "Edit" menu (Figure 4).
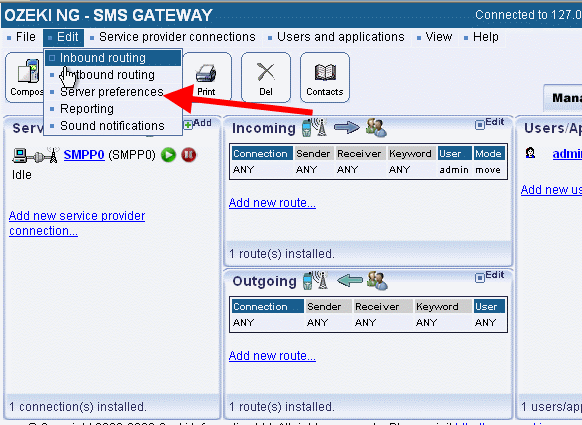 |
Figure 4 - Server preferences
Click on "Client connectivity" tab (Figure 5).
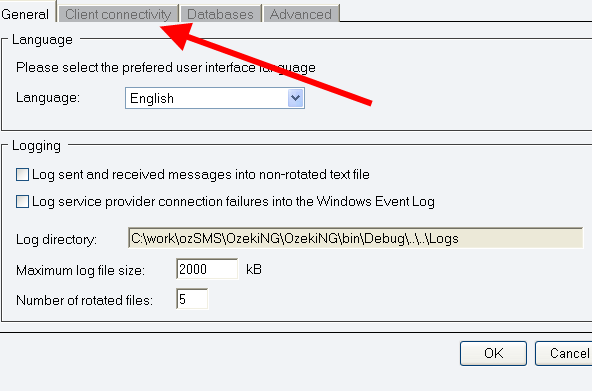 |
Figure 5 - Client connectivity
Enable the built-in SMTP and POP3 servers (Figure 6).
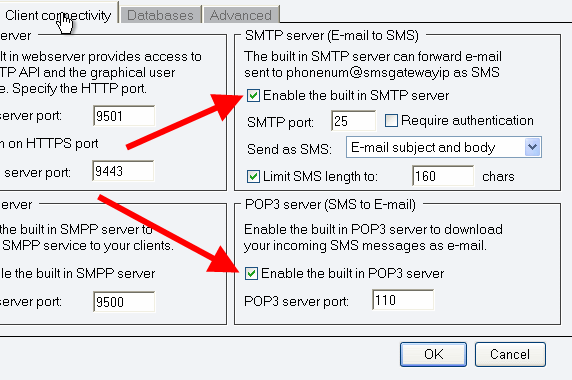
|
Figure 6 - Enable servers
Now start Windows Mail (Figure 7).
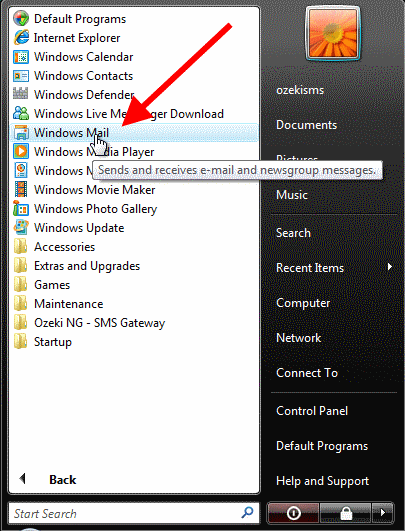 |
Figure 7 - Start Windows Mail
Next you need to enter your name. This name will appear in the "from" field of the outgoing messages. Click on "Next" (Figure 8).
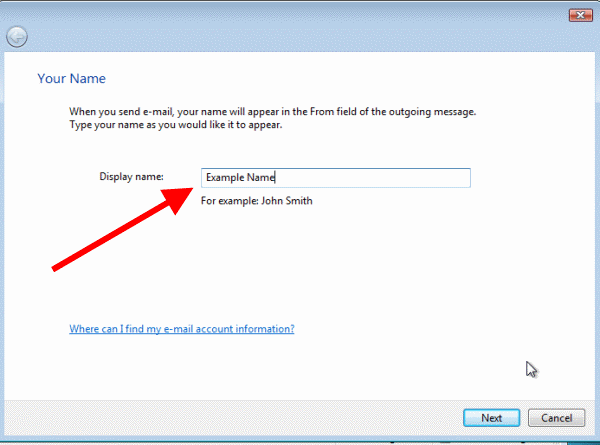 |
Figure 8 - Provide a name
Then provide your e-mail address and click on "Next" (Figure 9).
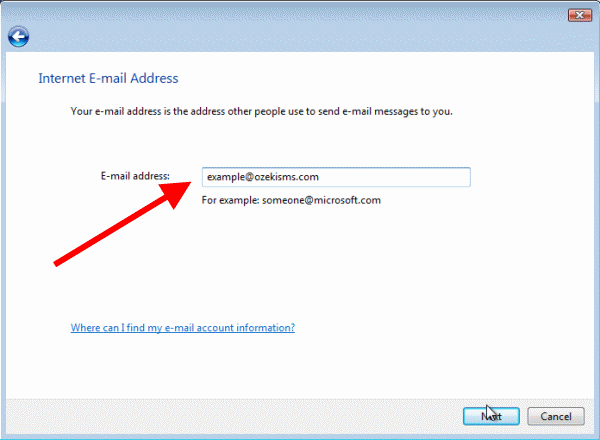 |
Figure 9 - Provide e-mail address
In the next window you need to provide the IP addresses of POP3 and SMTP servers. AS Ozeki NG SMS Gateway has been installed on my local computer both IP addresses will be (Figure 10):
127.0.0.1 |
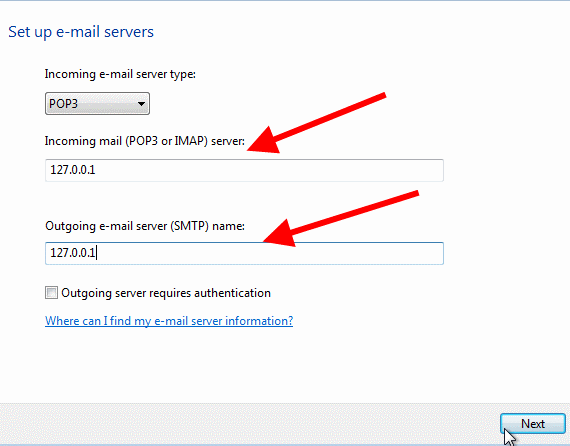 |
Figure 10 - Provide IP addresses
Then you need to type in your account name and password that your Internet service provider has given you. I use the default "admin" username and its default "abc123" password. Click on "Next" (Figure 11).
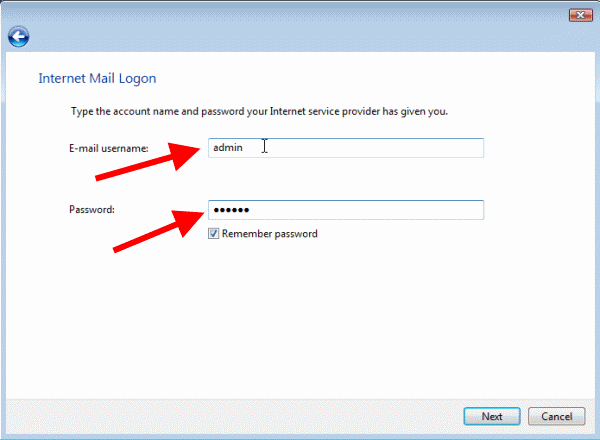
|
Figure 11 - Provide your account name
Finally click on "Finish".
Now click on "Create Mail" to create new e-mail in Windows Mail (Figure 12).
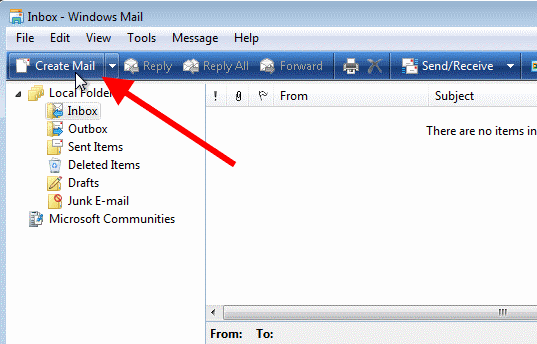 |
Figure 12 - Create e-mail
Provide a recipient phone number (To), type a subject, and compose the body of your message. If it is done click on "Send" (Figure 13).
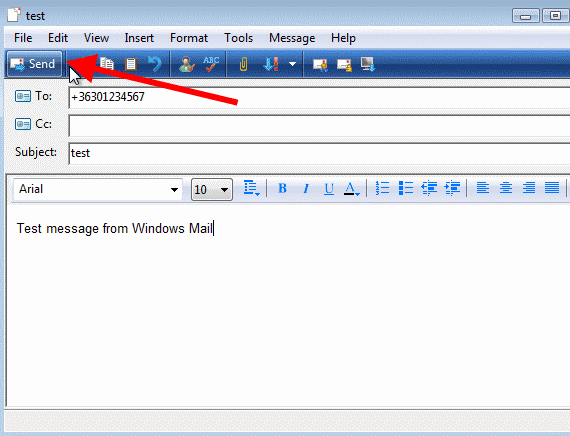 |
Figure 13 - Send e-mail
If you take a look at Ozeki NG SMS Gateway's "Sent" message folder you will see the sent message (Figure 14).
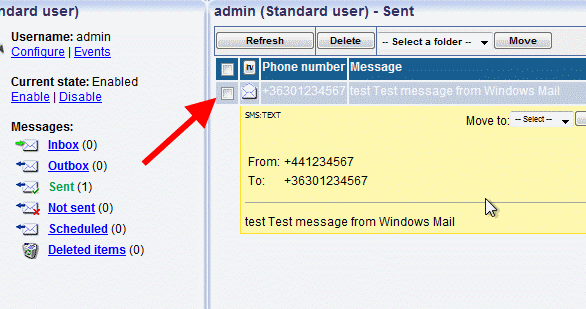
|
Figure 14 - Sent message in Ozeki NG SMS Gateway
Now I will create an incoming message via SMPP connection. If you take a look at Outlook Express for incoming e-mails you will see the received message (Figure 15).
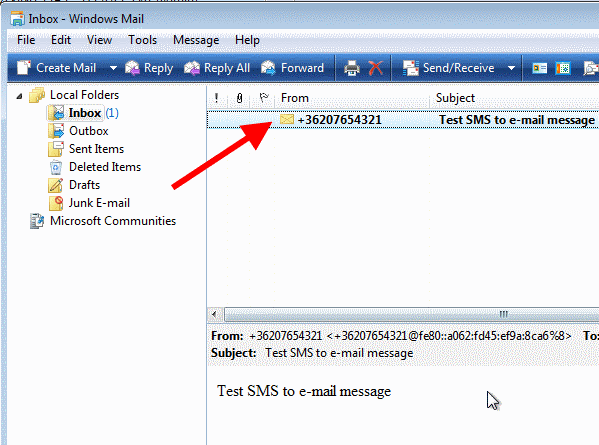 |
Figure 15 - Received message
Thank you for reading this guide about Windows Mail SMS solution!
For implementing this solution please go to the download page to download Ozeki NG SMS Gateway >>>
More information
- How to setup e-mail-SMS-gateway in Outlook Express
- Setup instructions for text messaging with Windows Mail

 Sign in
Sign in