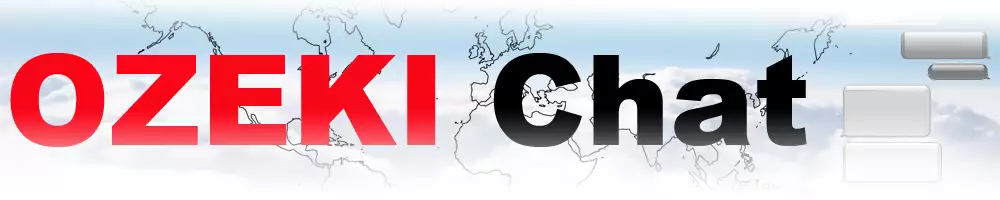How to send a picture using Windows snipping tool and copy-paste
On this page, we are going to show the most important steps when it comes to using the Windows snipping tool and copy-paste to send a picture in Ozeki Chat. By learning how to use this tool you will be able to communicate clearly and quickly. If you take screenshots and send them properly, you can share information without confusion. All-in-all, by following this guide you will be able to make your overall communication better and faster.
Sending a picture using Windows snipping tool and copy paste (Video guide)
In this short, user-friendly video tutorial we will walk you through the steps of how to use the Windows snipping tool correctly for your work. The video starts with opening the application and then taking a screenshot of your screen. The guide ends with successfully delivering the recently created screenshot in Ozeki Chat.
Sending a picture using Windows snipping tool and copy paste (Quick steps)
- Open the Windows snipping tool application
- Click on the '+New' sign to create an image
- Snip an image
- Paste snipped image into Ozeki Chat
- Send image
- Image is sent
Sending a picture using Windows snipping tool and copy paste (Step-by-step guide)
To begin the entire process, the first you need to do is open the Windows snipping tool application. You can either search for among your installed apps or press the Windows logo key+Alt+S at the same time. If you decide to take your screenshot by opening the app, you need to click the '+New' sign in the upper left corner to be able to create an image. If you use the Windows+Alt+S key combination you will automatically be able to snip an image (Figure 1).
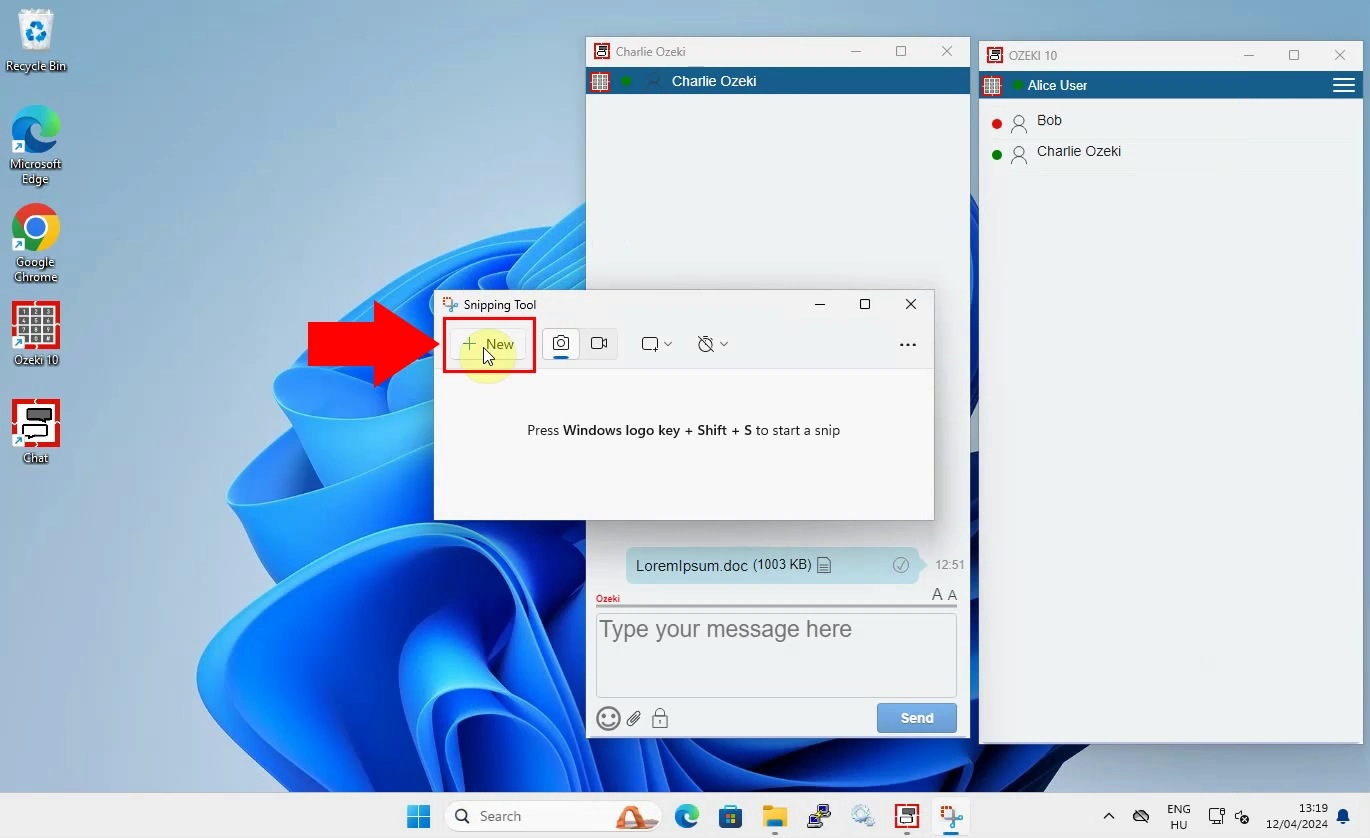
The second step is snipping an image. Use your cursor to define the appropriate length and width for your screenshot. Once you feel like you are ready lift your finger up from the mouse (Figure 2).
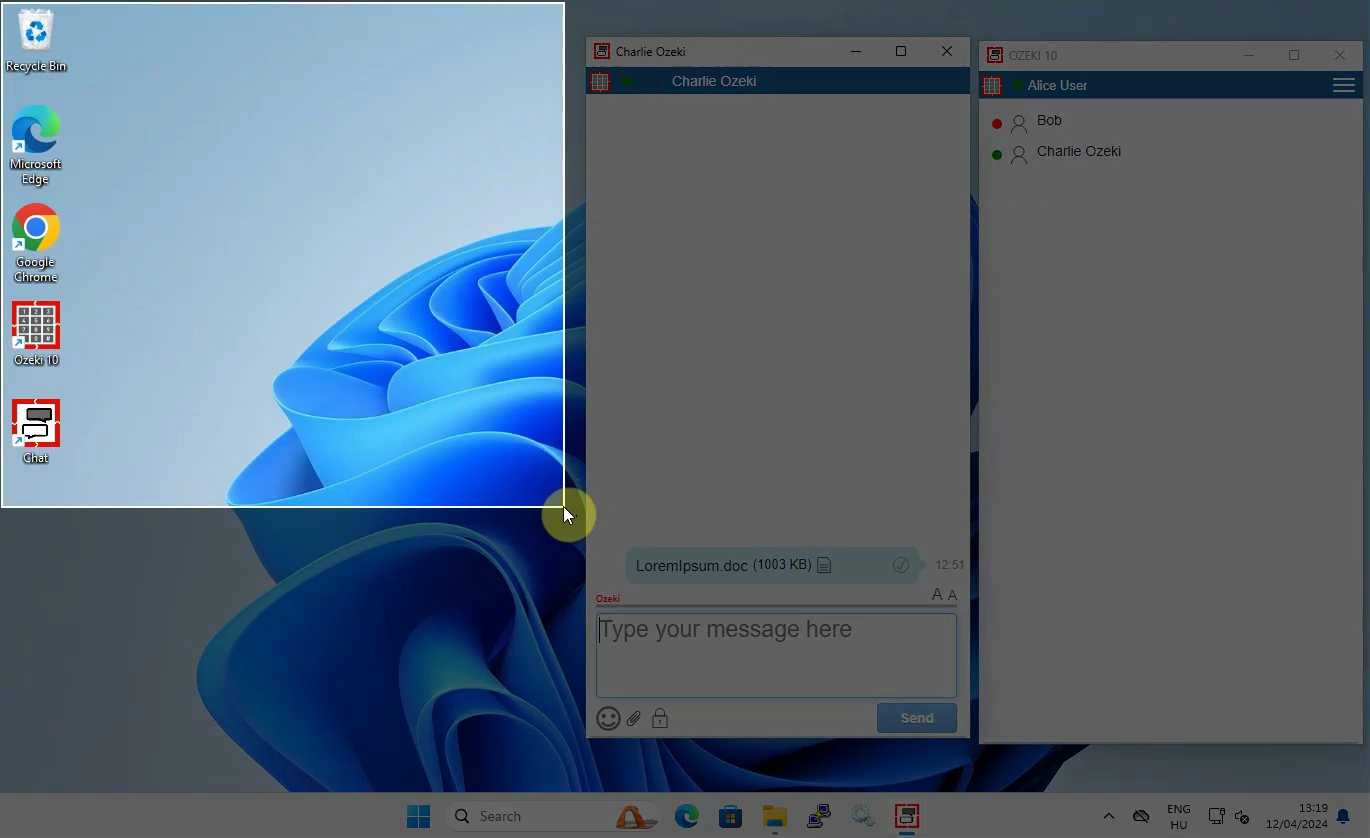
Once the screenshot is done, it will automatically be copied to your clipboard. You can then paste it into Ozeki Chat by clicking into the text box and either press the Ctrl+V key combination or use the right click of your mouse (Figure 3).
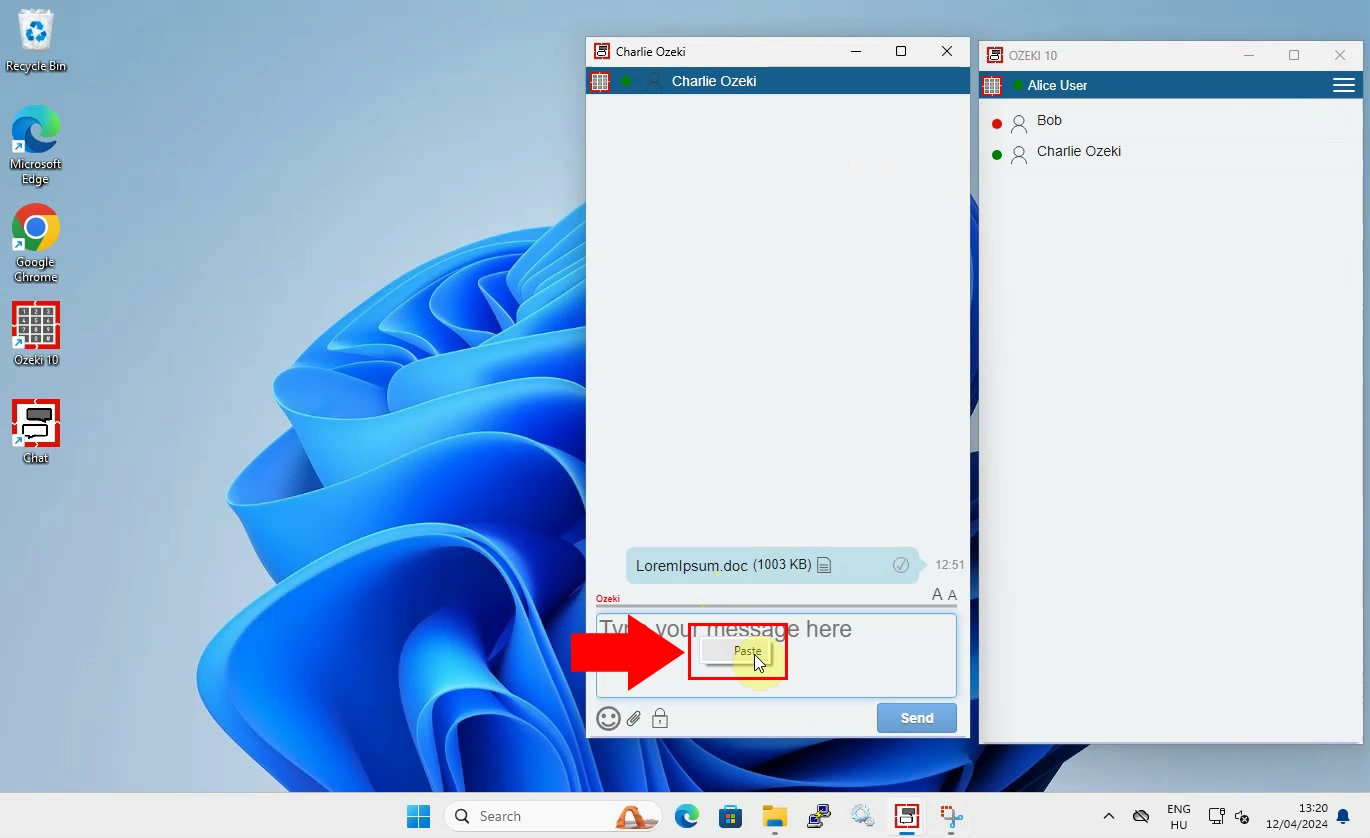
After you copy the image into the text window, you will be able to see it right there. You need to hit the 'Send' button to send the image to the recipient (Figure 4).
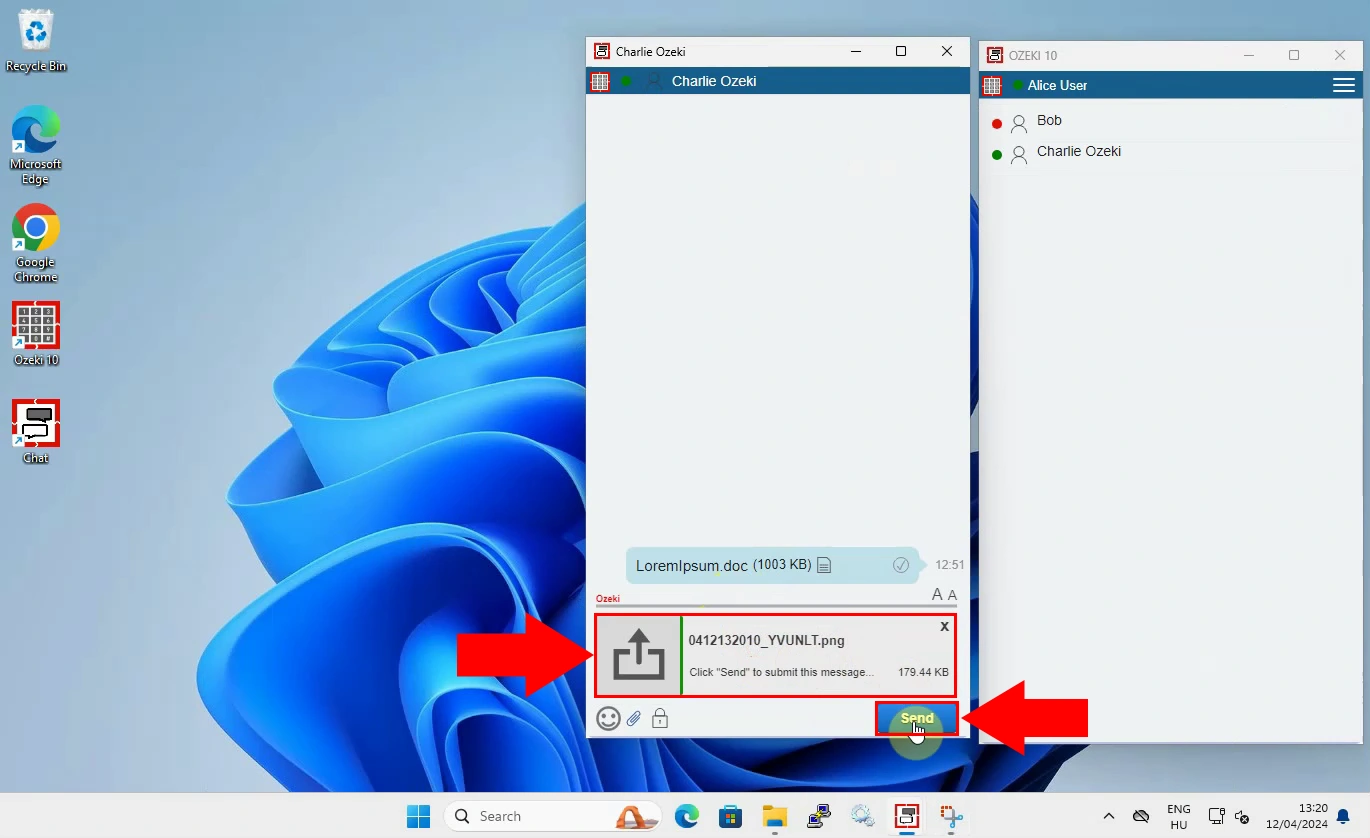
In the last step, you will see that after you click on the 'Send' button the image you previously created using the Windows snipping tool will appear in the chat conversation, indicating that it has been successfully sent to the recipient (Figure 5).
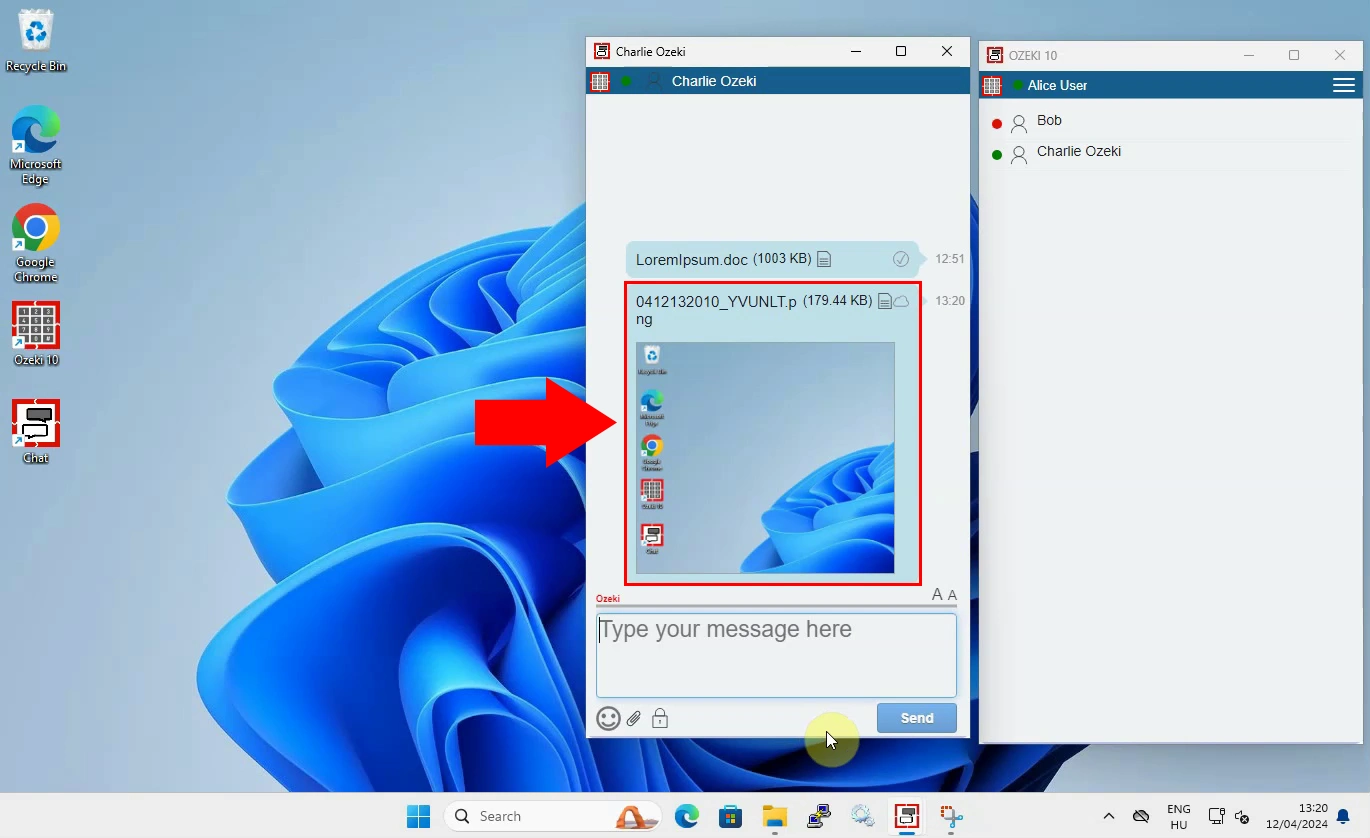
Frequently Asked Questions (FAQs)
What is the Windows Snipping Tool?
The Windows snipping tool is a built-in Windows application that lets you take screenshot images or 'snips' of your screen. You have the opportunity to take a screenshot of a specific area, an open window or your entire screen. It is useful for sharing certain parts of your screen and sharing them with others or saving them for personal use.
Can I edit a screenshot with the Snipping Tool?
Yes, you can use basic editing tools to highlight, draw, or erase on the screenshot before saving it or sending it to other people.
Can I save my screenshot for later use?
Yes, you certainly can. Once you open the screenshot in the application you will have the chance to save it by clicking on the save icon in the upper right corner.
Summary
Knowing the proper use of the Windows Snipping Tool application can be really handy and vital improving your communication within Ozeki Chat. With this tool, you can quickly take a screenshot of a specific area, an open window, or even your entire screen. You also have the choice to edit the screenshot with simple tools like highlighting or drawing. It is a great way for sharing information visually and saving time along the way making your overall communication more efficient and clear. Start using the Windows Snippin tool app to make your chats within Ozeki more flexible.
More information
- How to start the Windows chat client and login
- How to select a chat and switch between friends
- How to send chat message in the Ozeki Windows Chat client
- How to send an emoji in the Ozeki Windows Chat client
- How to send a word .doc file from Windows using browse icon
- How to send a word .doc from file explorer using drag and drop
- How to send a picture using Windows snipping tool and copy paste
- How to send a picture from a browser using copy paste
- How to download and open a received word document
- How to uninstall the Windows chat client
- Windows chat client specific features