| Video: | Send SMS from Vacman Middleware (part 1/2, configure your modem) | |
| Video: | Send SMS from Vacman Middleware (part 2/2, configure your system) |
Ozeki offers a powerful solution for those who use Vacman
Middleware to improve security of corporate IT environment. With the use of
Ozeki NG SMS Gateway SMS functionality can be added to your IT system. In
practice it means that Vacman Middleware includes Digipass which makes a
two-factor authentication possible. After you provide your password at the
initial login, Vasco's Digipass generates a one-time password. This
password will be sent to a given mobile phone or mobile phones with the help
of Ozeki NG SMS Gateway via SMS.
With this solution you will gain a flexible but a reliable and cost-effective
system to protect corporate data and sensitive information. It is the proper
solution against intruders and data thieves and it is possible to make online
attacks ineffective. The generated passwords are required at each login so
only authenticated users will gain access to your corporate IT network. These
passwords expire automatically after they were used. Furthermore if one-time
passwords have been failed to use the administrator can preset that the system
should deny access to resources partially or completely. He also can set which
certain specified options requiring SMS authentication should be allowed or
denied.
If you decide to setup an SMS system in your company you will get a
well-functioning and reliable system as this excellent solution provides a secure
way to handle corporate passwords.
Prerequisites
In order to setup this solution you need to find a way
to connect your system to the mobile network. You can do this
by using an Internet connection or you can
setup a wireless connection by attaching a GSM phone/GSM modem to your computer. To help you make a
decision, we have prepared a webpage for you:
Internet based SMS connections vs. GSM modem based (wireless) SMS connections.
Depending
on what you select, you need the following prerequisites.
Prerequisites for Internet based connection to the Mobile network
If you wish to connect your system to an SMS service provider over the Internet you need the following components:
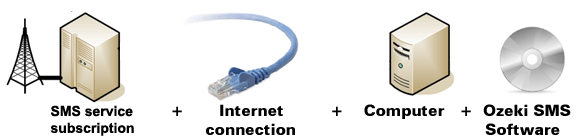
Figure 1/a - Prerequisites for Ozeki NG SMS Gateway IP SMS connection
In this case you need to find an SMS service
provider who can reach the mobile phones in your area. This SMS
service provider should be able to provide SMS service through
the Internet. To find such a provider, you can check our
website where we list some of them:
SMPP SMS Service providers.
Once you have found such a provider, you need to sign up for
their service to get the connection parameters. You can use these parameters
to configure your Ozeki NG SMS Gateway software.
Prerequisites for wireless (GSM modem) connection to the Mobile network
If you wish to connect your system to the mobile network wirelessly, you need a GSM modem or GSM phone, that you can attach to your computer with a data cable. In this case your Ozeki NG SMS Gateway software will operate this phone and will send and receive SMS messages wirelessly. To setup this connection method, you need the following components:
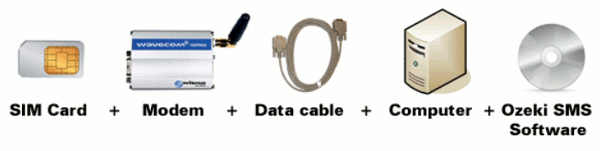
Figure 1/b - Prerequisites for Ozeki NG SMS Gateway GSM modem connection
Your checklist (for GSM modem connection): |
SIM Card - You can get this from your local mobile network operator.* |
 |
Modem - Use a Wavecom, Siemens or Multitech modem. |
 |
Data cable - Comes with the modem |
 |
Computer - Recommended: Intel P4 3Ghz, 2GB RAM, 500MB HDD, Windows OS |
 |
Ozeki NG SMS Gateway - Download it from http://www.sms-integration.com |
 |
Vacman Middleware |
*The SIM card will come with a plan, that will determine how much money you will spend on each SMS.
|
| Ozeki NG SMS Gateway can be obtained by opening the download page: Download Ozeki NG SMS Gateway! |
System architecture
If you meet with all the hardware and software requirements you can start building a system based on SMS technology. It works as follows: First you need to log into Vacman Middleware on its login interface with your username and password. After this, Vacman Middleware generates a one-time password and forwards this generated password to Ozeki NG SMS Gateway through an HTTP request. The built-in webserver of the SMS gateway will accept this request and will send this generated password in an SMS to a given mobile phone. The gateway can send the SMS message through a mobile phone attached to the computer with a data cable or over the Internet. This process can be examined in Figure 2.

|
Figure 2 - Ozeki NG SMS Gateway - solution for how to send SMS from Check Point Connectra
Please note that it is more secure to send the one time passwords using a GSM modem through the airwaves to the recipient, than through an Internet based SMS service provider account, because it is significantly harder to intercept an SMS message traveling through the air, than it is to intercept internet traffic.
Configuration guide for Vacman Middleware SMS
If you wish to add SMS functionality to Vacman Middleware please follow the steps of this guide!
This solution uses Active Directory for extracting data. It is supposed that Active Directory has been installed on Windows server. Before you start the installation, first you need to prepare Active Directory for the installation of Vacman Middleware. It means that you need to add a schema to Active Directory. This schema can be added with the help of "dpadadmin.exe" utility. Figure 3 shows the place of the utility:
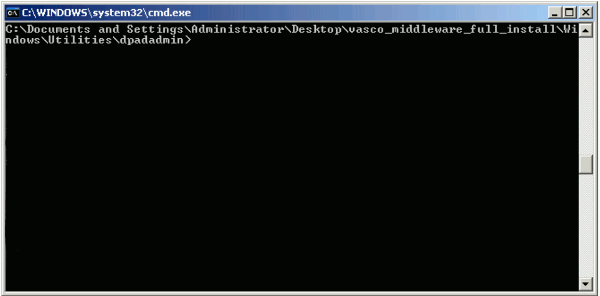
|
Figure 3 - Enter dapadmin directory
Run "dpadadmin" command with the following parameters (Figure 4):
dpadadmin addschema -v |
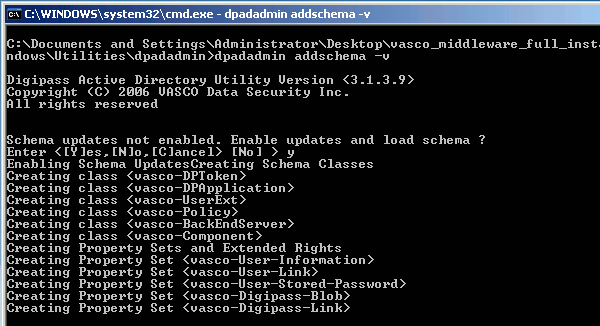
|
Figure 4 - Add Active Directory schema
The command will be executed and it adds a schema to the Active Directory.
Now you can start the installation of Vacman Middleware. After you accept the license agreement, you can select the installation type: Active Directory. Click on "Next" (Figure 5).
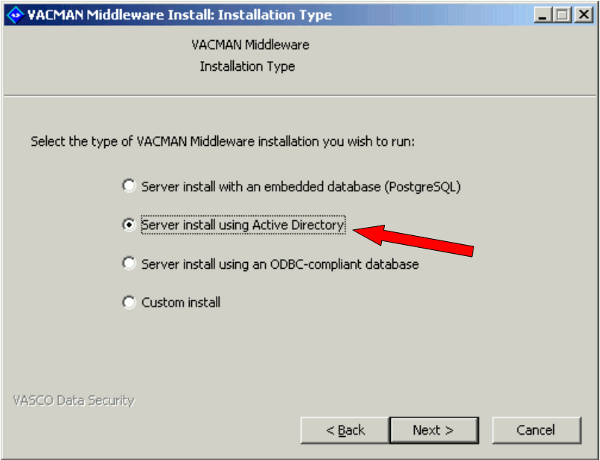
|
Figure 5 - Install server using Active Directory
Select the components to be installed and click on "Next" (Figure 6).
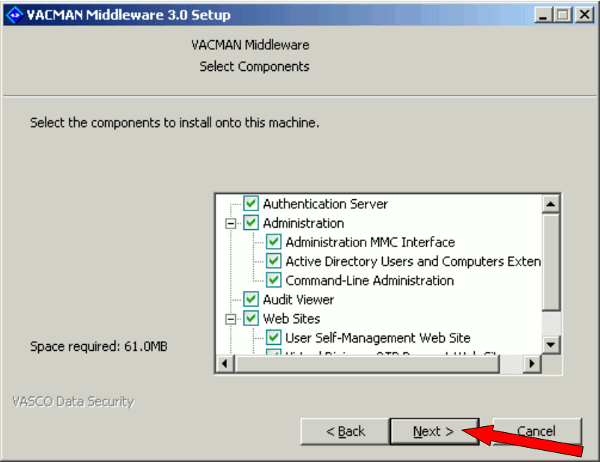 |
Figure 6 - Select components
The installation wizard will check the prerequisites of Active Directory (Figure 7).
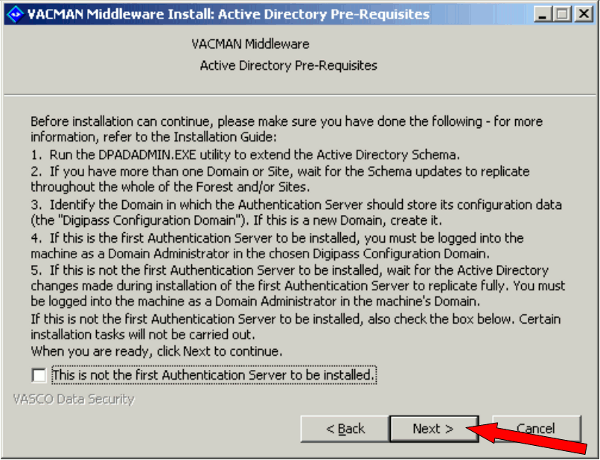
|
Figure 7 - Active Directory prerequisites
If it meets with the requirements, Vacman Middleware automatically recognizes the used domain. In our example it is : "ozdomain" (Figure 8).
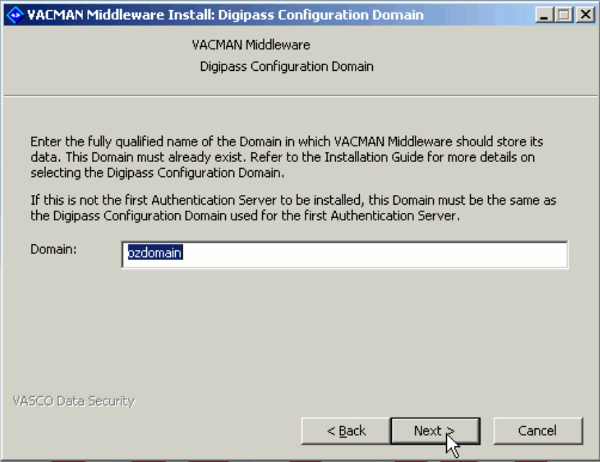
|
Figure 8 - Configuration domain
By default the program will use encrypted communication. It means that Certificate Authority is enabled in Active Directory. If you do not want to use this option, then check "My Active Directory does not have a Certificate Authority set up" before the installation. After you set the options, the installation starts (Figure 9).
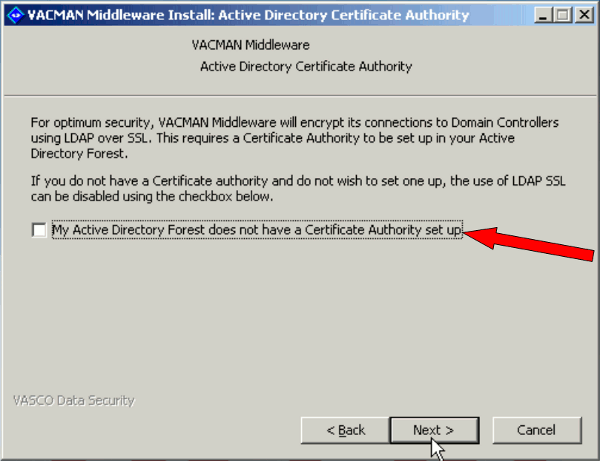
|
Figure 9 - Certificate authority
On the next page you can select license method. I requested a trial license file previously. To load it select: "Load License Key from an existing License file". Then I choose the downloaded license file, restart the computer and the installation is complete (Figure 10).
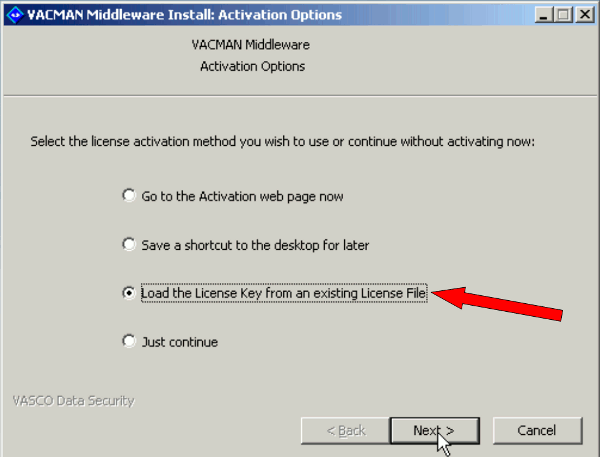
|
Figure 10 - Activate from license file
Next launch "Administration MMC interface" in "Start" menu (Figure 11).
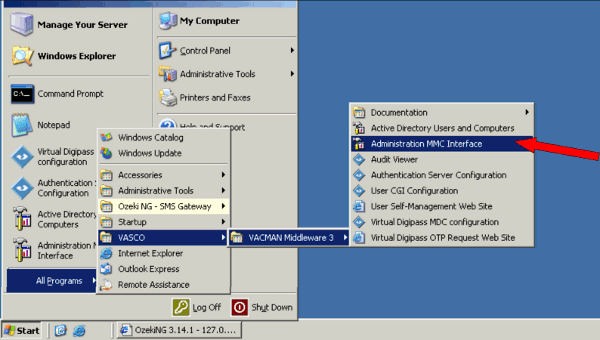
|
Figure 11 - Administration MMC interface
Right click on "Policies" then click on "New" and on "Policy" (Figure 12).
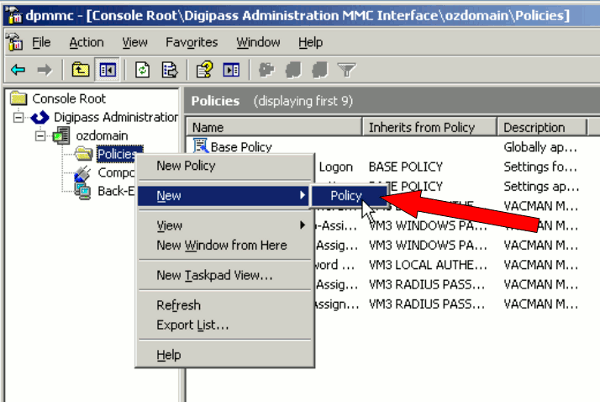 |
Figure 12 - New policy
Type a name (e.g. ozpolicy) in the name field (Figure 13).
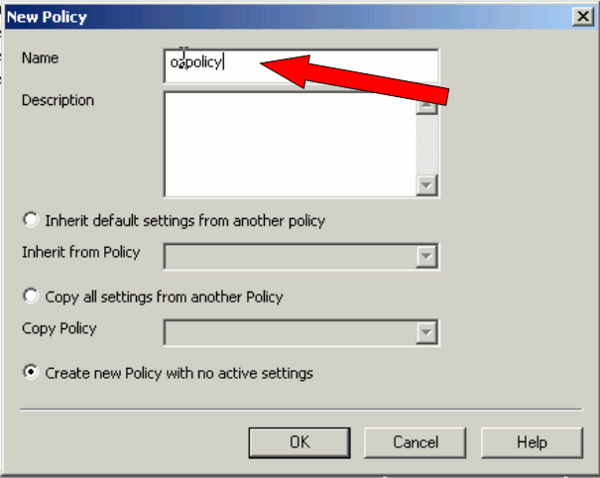 |
Figure 13 - New policy name
Then right click on "Radius Client" in "Components" and select "Properties" (Figure 14).
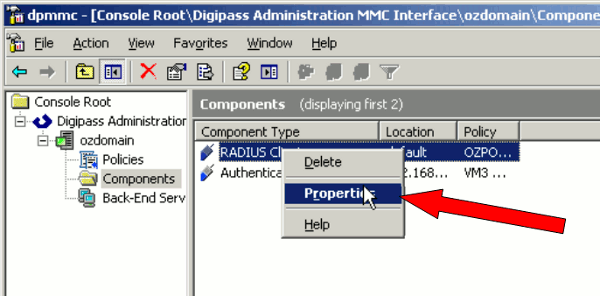 |
Figure 14 - Component properties
Finally choose the created policy: "ozpolicy" (Figure 15).
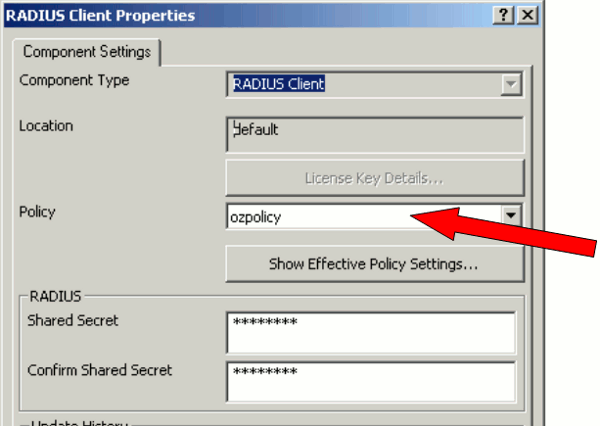
|
Figure 15 - Policy for the component
Next launch "Virtual Digipass MDC Configuration" (Figure 16).
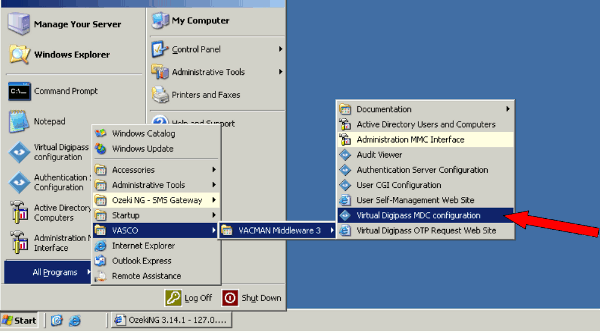
|
Figure 16 - Digipass MDC configuration
You need to provide the account of the SMS gateway, which
will be used in the HTTP query.
By default the following values are set in Ozeki NG SMS Gateway (Figure
17):
Username: "admin"
Password: "abc123"
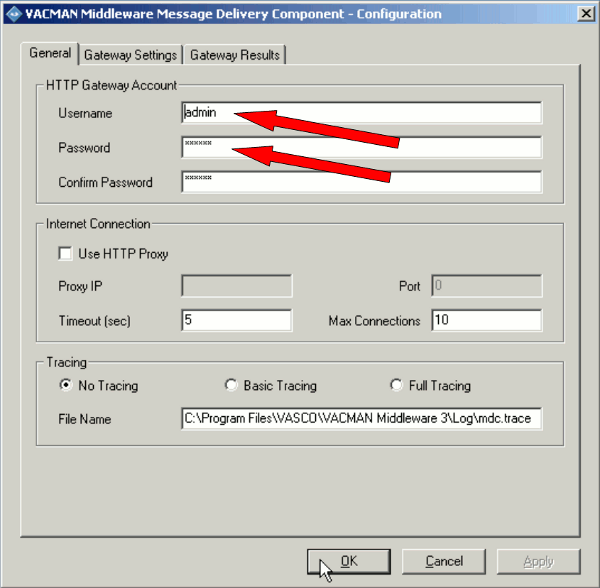
|
Figure 17 - Username and password
Next click on "Gateway Settings" tab and check
"Edit advanced settings" box and fill the form
according to the following parameters (Figure 18) and (Figure 19):
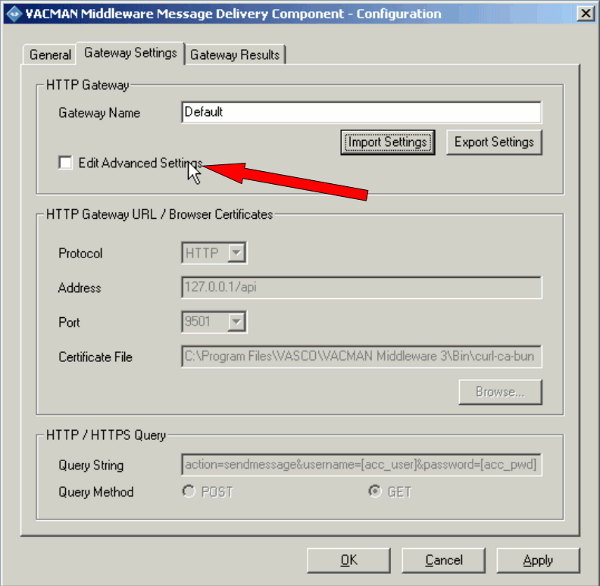
|
Figure 18 - Edit advanced settings
Protocol:HTTP |
127.0.0.1/api |
9501 |
action=sendmessage&username=[acc_user]&password=[acc_pwd]&recipient= [otp_dest]&messagetype=SMS:TEXT&messagedata=[otp_msg] |
GET |
Please note that you need to enter the connection
strings in one line without line brakes!
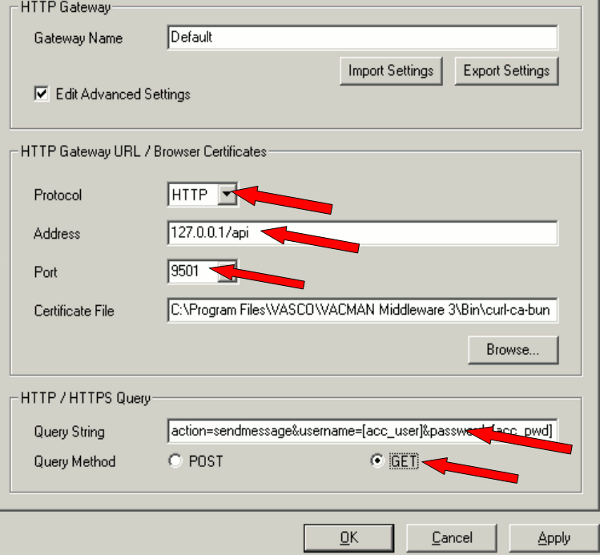
|
Figure 19 - Configured advanced settings
In "Gateway results" tab you need to edit success message rule (Figure 20). This rule includes a matching pattern:
<statusmessage>Message accepted for delivery</statusmessage> |
If this pattern agrees with the one in the response message then sending was successful.
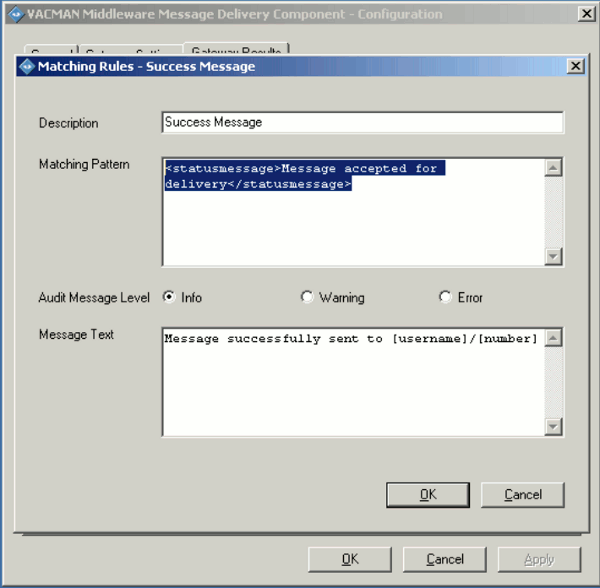 |
Figure 20 - Success message
In "Gateway results" tab you can also edit failure message rule (Figure 21). It contains a matching pattern:
<errorcode> |
If this pattern is also in the response message then sending was unsuccessful.
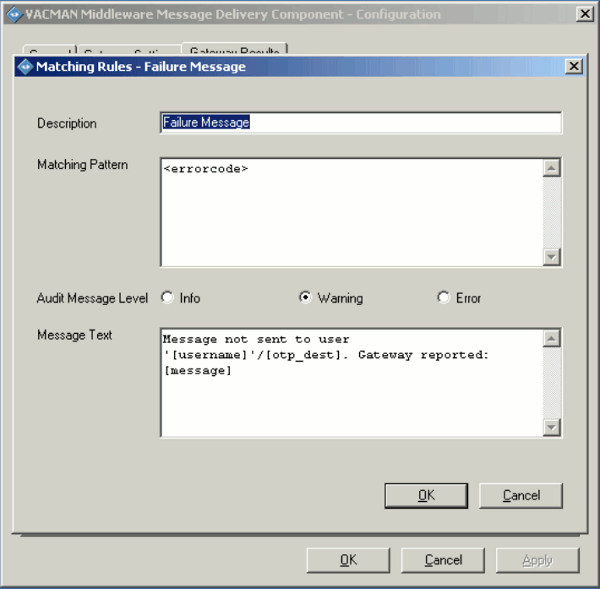 |
Figure 21 - Failure message
Changes will come into operation only if the service restarts (Figure 22).
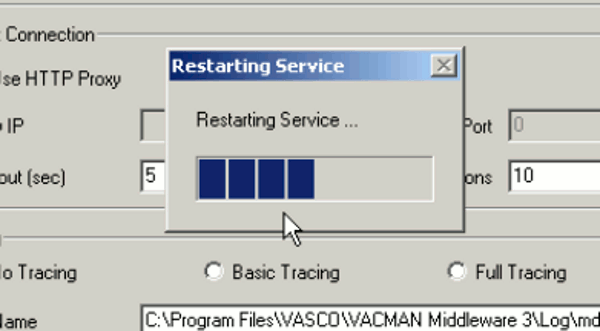 |
Figure 22 - Restarting service
Next launch the following console: "Active Directory Users and Computers" (Figure 23).
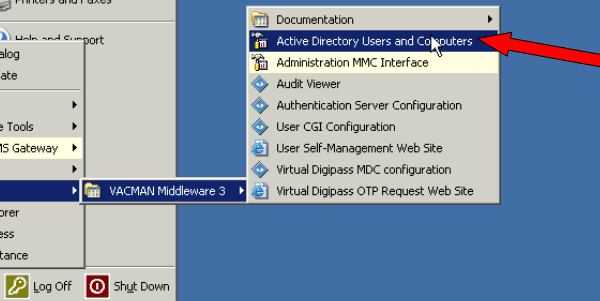
|
Figure 23 -Active Directory user and computers
Right click on "Users" and select "Import Digipass" menu item (Figure 24).
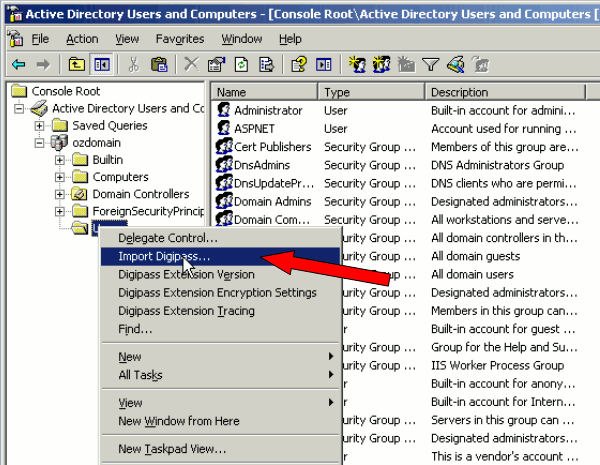 |
Figure 24 - Import Digipass
In the appeared window browse your Digipass file (Figure 25).
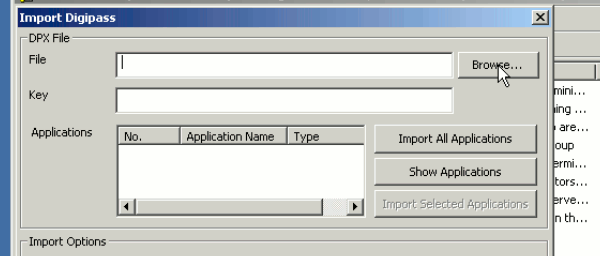 |
Figure 25 - Import dpx file
I will use a demo dpx file. So select "DemoVDP.dpx" file from "Demo DPX Files" directory of the installation directory (Figure 26).
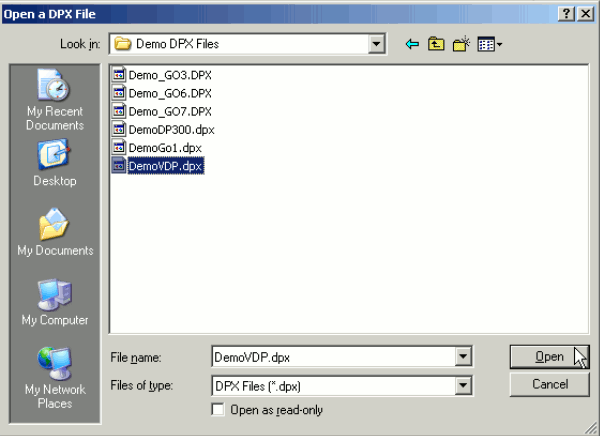 |
Figure 26 - Open dpx file
The key for the demo file is:
11111111111111111111111111111111 |
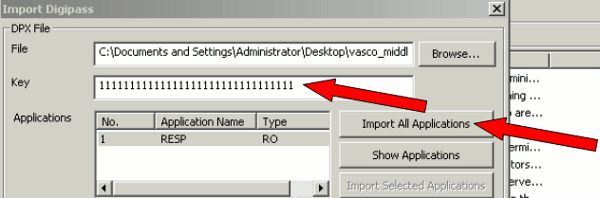 |
Figure 27 - Enter key and import application
You will get a confirmation: "The file was imported successfully" (Figure 28).
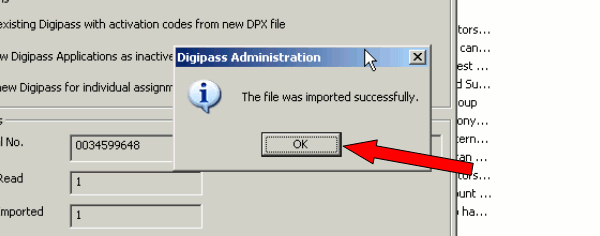 |
Figure 28 - Digipass imported
I will create a user to test Virtual Digipass. The name of my user will be "example john". I also provide a password and a logon name for this user (Figure 29).
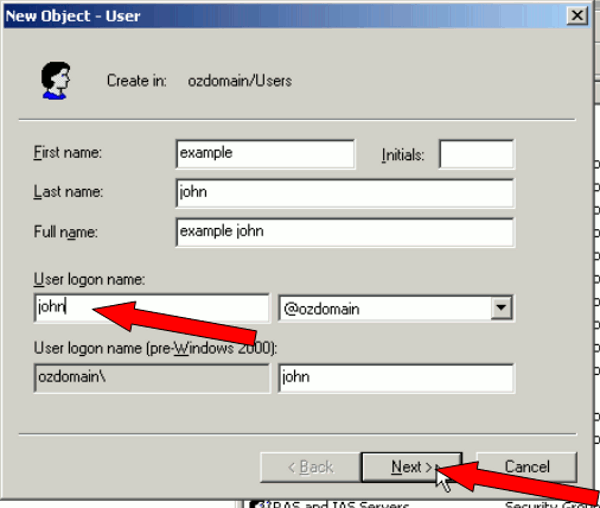 |
Figure 29 -Create new user in Active Directory
If it is done, right click on the created user and select "Properties" (Figure 30).
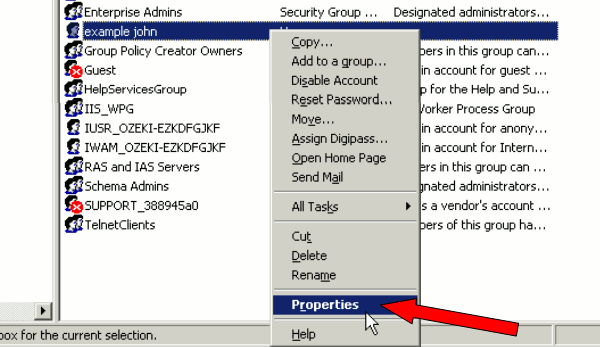 |
Figure 30 - New user properties
Click on "Digipass Assignment" tab and then on "Assign" menu item in it (Figure 31).
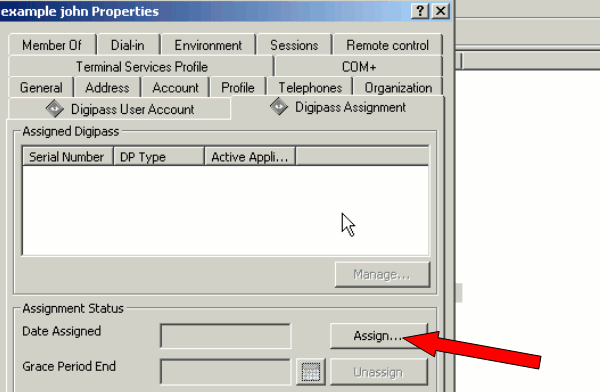
|
Figure 31 - Assign Digipass for user
In "Select Digipass" window click on "Find", select your digipass and click on "OK" (Figure 32).
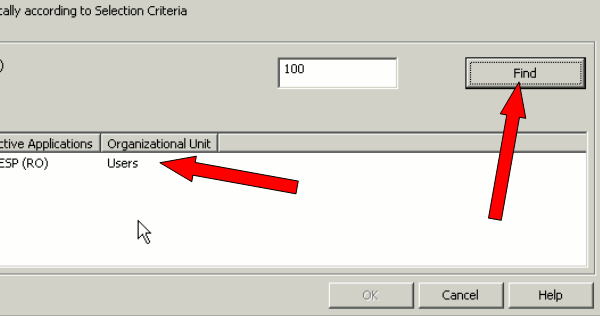
|
Figure 32 - Find Digipass and select
Then select the added digipass (Figure 33).
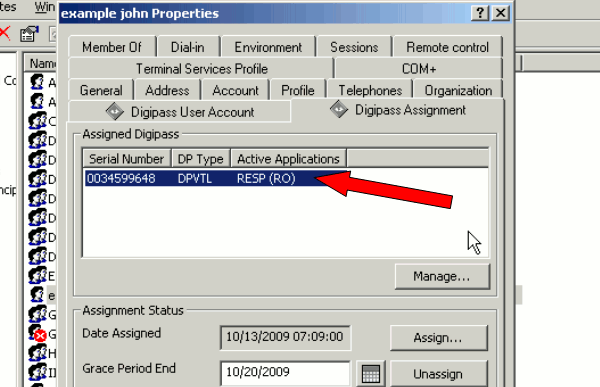 |
Figure 33 - Assigned Digipass
After this click on "Manage" (Figure 34).
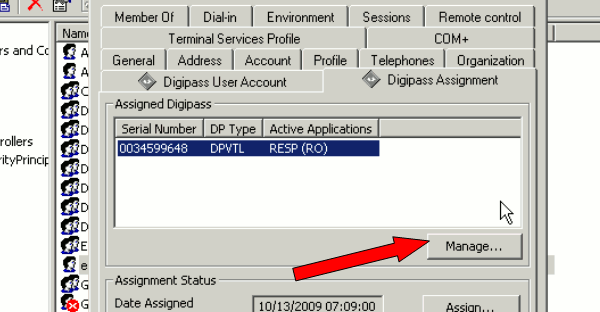 |
Figure 34 - Manage Digipass
Click on "RESP" tab which is named after the type of application. In this tab click on "Test" menu item (Figure 35).
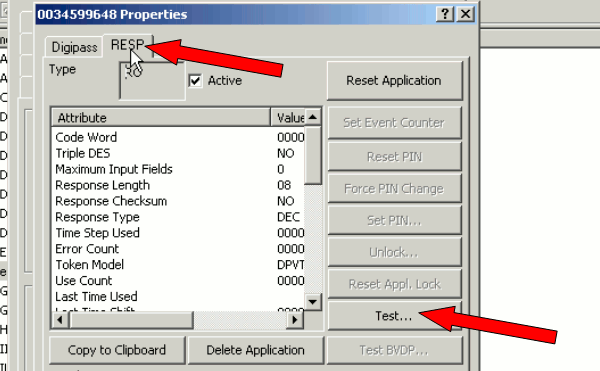 |
Figure 35 - Test Digipass
Provide a mobile phone number, in our example it is: "+36301234567". Then click on "Generate/Deliver" menu item. If the HTTP request runs successfully, the response message will be "OTP delivered" (Figure 36).
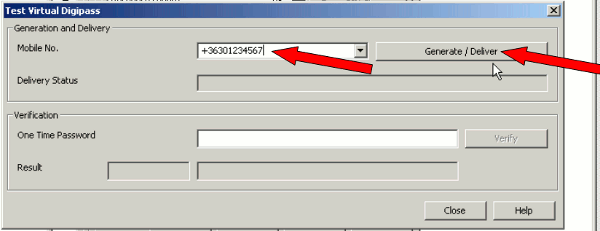 |
Figure 36 - Test number
In Ozeki NG SMS Gateway you can see the sent one-time password (Figure 37).
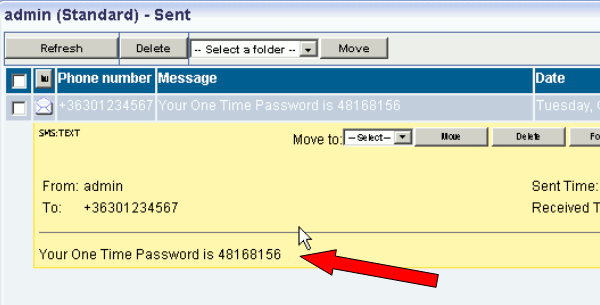 |
Figure 37 -Sent password
If you type it into "Verification" part of test window, you will get a message with the following text: "Operation successful" (Figure 38).
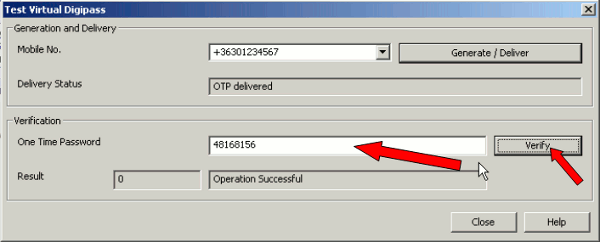
|
Figure 38 - Verify one-time password
Thank you for reading this guide about SMS messaging from Vacman Middleware!
- If you want to add SMS functionality to your system please go to the download page to download Ozeki NG SMS Gateway.
- If you wish to learn more about Ozeki NG SMS Gateway, please go to our product pages where you will find an overview and a detailed installation guide on how to send SMS with Ozeki's gateway.
- FAQ
- Feature list of Ozeki NG SMS Gateway
- User Guide for Ozeki NG SMS Gateway
- Product manual
