Installation Guide
In this article, you are going to learn how to use the Ozeki SMS Gateway supplemented with the Ozeki SMPP SMS Gateway android application. In this setup, you are going to use your android mobile phone as a GSM modem. This means that you do not need to purchase an industrial grade GSM modem to start using the Ozeki SMS Gateway. This solution only take about 20 minutes to develop but we provide you a detailed and easy to understand tutorial in the article. You are going to learn how to create a new user in Ozeki SMS Gateway and how to install the Ozeki SMPP SMS Gateway on your phone. To complete this article, you do not need any previous knowledge of communication technologies. Don’t waste any time. Start sending SMS messages now!
How to send SMS with an Android phone (Easy guidelines)
To send SMS with an android phone:
- Download the Ozeki SMS Gateway APK
- Open the Ozeki SMS Gateway APK
- Install the Ozeki SMS Gateway
- Allow all permissions
- Login to Ozeki 10 on PC
- Add a new connection
- Provide data for connecting
- Turn on advanced logging
- Check the Events tab
- Send a test SMS
Prerequisites
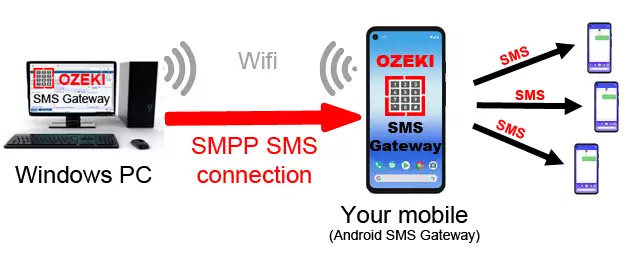

|
Windows PC To use the Ozeki SMPP SMS Gateway with your phone, you need to install the Ozeki SMS Gateway to your computer. You will connect the SMPP SMS gateway to the Ozeki SMS Gateway and will control the SMPP gateway with your computer. |

|
Android Phone: An android phone running the Ozeki SMPP SMS Gateway app is crucial in this system. It will give you access to the public telephone network and will forward your messages to the recipient through the telephone network. |

|
SMPP SMS connection: The SMPP or Short Message Peer-to-Peer protocol is responsible for transfer short messages between devices. In this case, we are going to use it to send SMS messages from the Ozeki SMS Gateway to the Ozeki SMPP SMS Gateway. When it is received on the phone, the message will be forwarded to the recipients phone number. |
| Ozeki 10 SMS Gateway can be obtained by from the download page: Download Ozeki 10 SMS Gateway! |
|
|
Setup instructions for the Android SMS Gateway: Installation of the SMPP SMS Gateway |
Installing Ozeki SMS Gateway on your phone (Video tutorial)
In this video, we are going to show you how to install the Ozeki SMS Gateway on your Android phone. The video will start with visiting the download site and will take you all the way to the first login to your android SMS gateway. This video is only 1:30 long and it features all the steps you need to take to have a working copy of the Ozeki SMS Gateway android version on your phone. You will see where to go to download the Ozeki SMS Gateway and what to do after. Don’t waste any time. Download it now!
Open android-sms-gateway.com
The first step is to open the android-sms-gateway.com page in your browser as the Figure 1 shows. Make sure to open the webpage on the phone that you are going to use as a GSM modem. In this website, you will find all the information you need to complete the setup process.
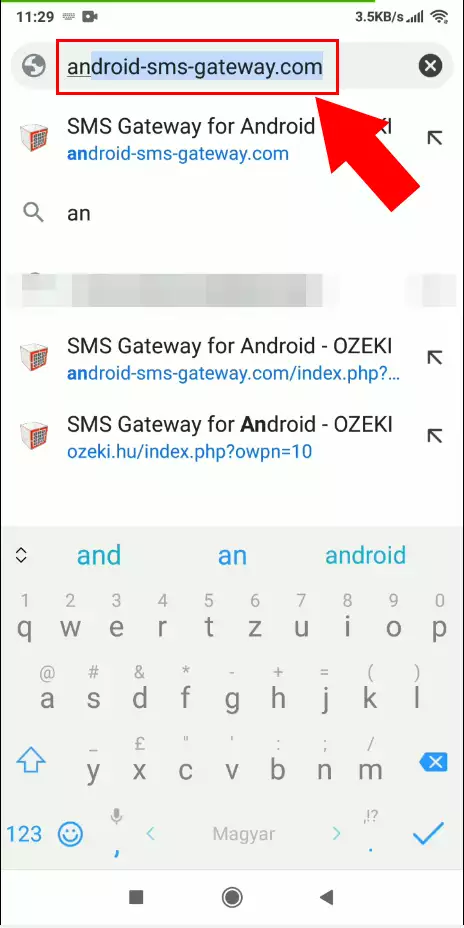
Click the download option
In this next step, you need to get to the page where you can download the APK from. As you can see on Figure 2, there is an option in the toolbar of the page where it says ‘Download’. Click it to proceed to the download page of the Ozeki SMS Gateway APK.
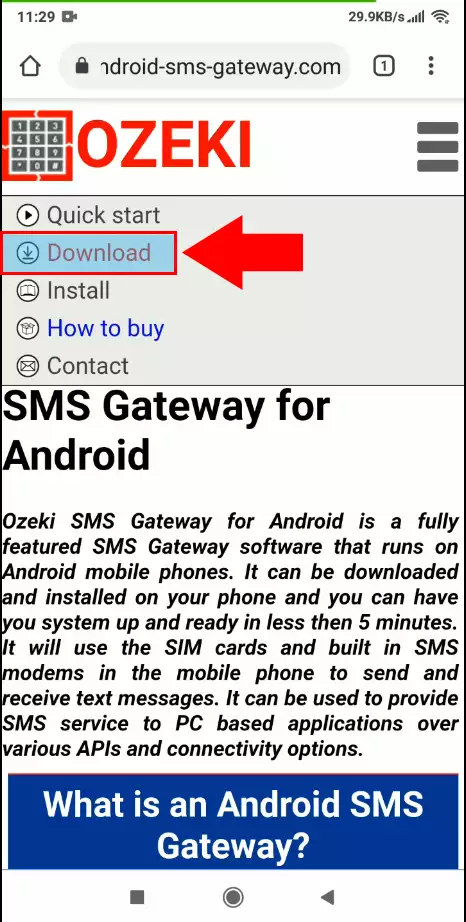
Download the correct installer
In the download page, you can see that there are multiple versions of the Ozeki SMS Gateway installers to download. There is a version for all the supported operating systems. The first one is for Windows, the middle option is for Linux and the bottom option is the one for Android. You can see all the options on Figure 3. This page always contains the latest version of the installer. Click the Download link to start downloading the APK in your browser.
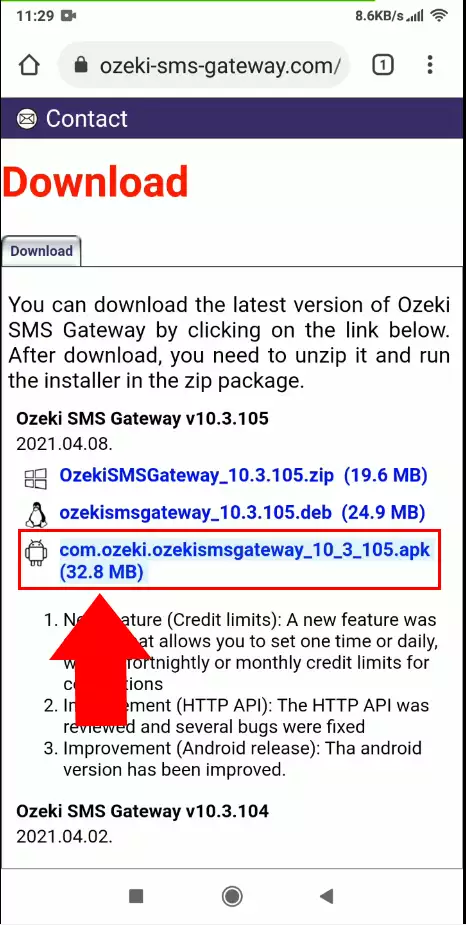
Install Ozeki SMS Gateway APK
When the download process is finished, you will see a notification like the one on Figure 4. How to notification looks depends on your phone manufacturer but there will always be an 'Open' button. Tap it to start the installation process. Tapping the ‘Open’ button will automatically start the Ozeki SMS Gateway APK and it will install itself on your phone.
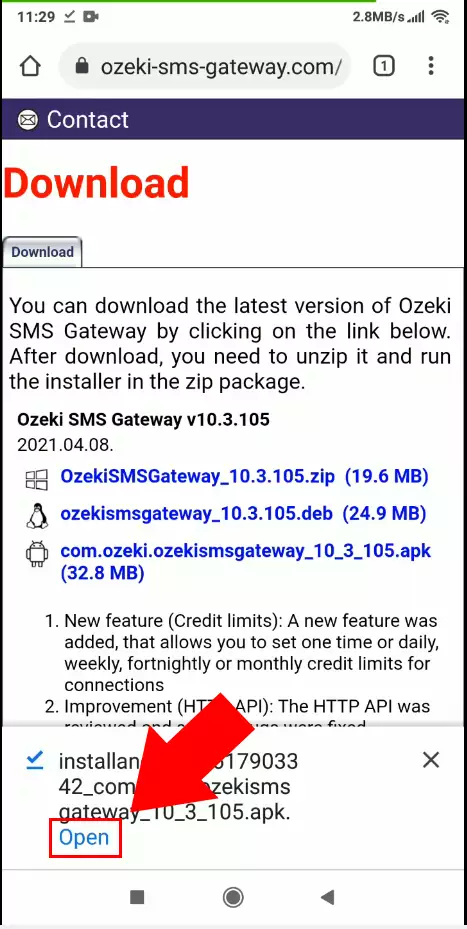
Start the installation
The screen you can see on Figure 5 is the first step of the installation process in the Ozeki SMS Gateway APK. This screen will ask you if you would like to install the Ozeki SMS Gateway on your phone. Click the ‘Install’ button to proceed to the next step. This will automatically start the installation process.
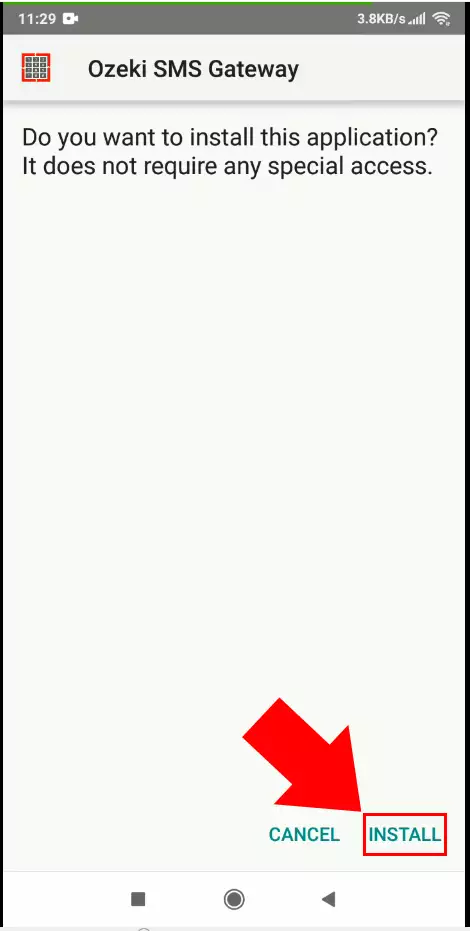
Start Ozeki SMS Gateway application
Now that you have the Ozeki SMS Gateway installed on your android phone. As you can see on Figure 6, the last step is to open the Ozeki SMS Gateway using the ‘Open’ button. Tap it to start the gateway software the first time. From here, you can use your phone as a GSM modem.
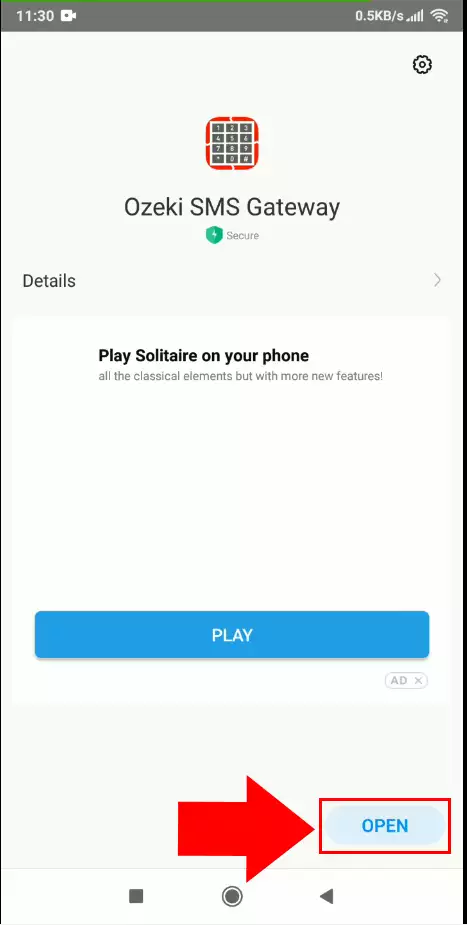
Give permissions
When you first start the Ozeki SMS Gateway, you will see pop-up notifications like you see on Figure 7. These are asking for permission to have access to different sections of the phone like your camera or your files. These permissions are key to have for the Ozeki SMS Gateway to work. For example the files permission are needed because the application need to have storage. Click 'Allow' for all the permissions to proceed to the next step.
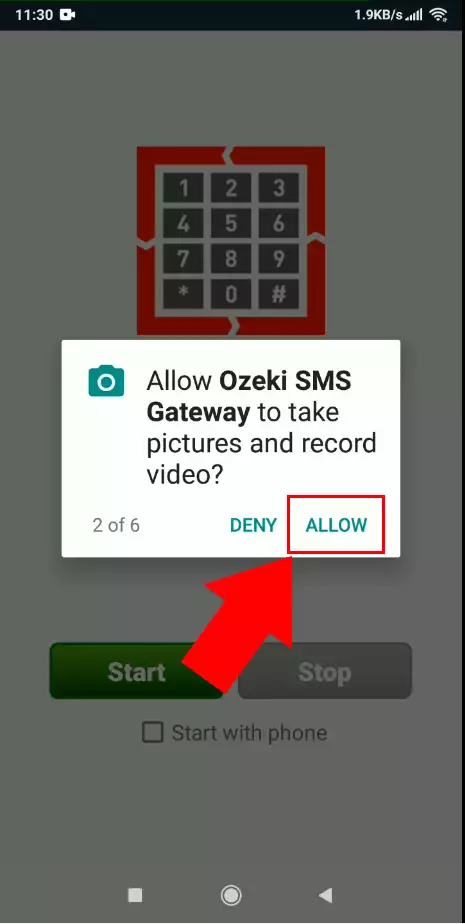
Open Ozeki SMS Gateway user interface
If you see this screen that you can see on Figure 8, it means that the Ozeki SMS Gateway is running on your phone now. You can manage the gateway using the ‘Start’ and ‘Stop’ button. Make sure to memorize or write down the login credentials for later use. You can see where to find the login credentials on Figure 8. Now the next step will take place on your PC with the Ozeki SMS Gateway installed.
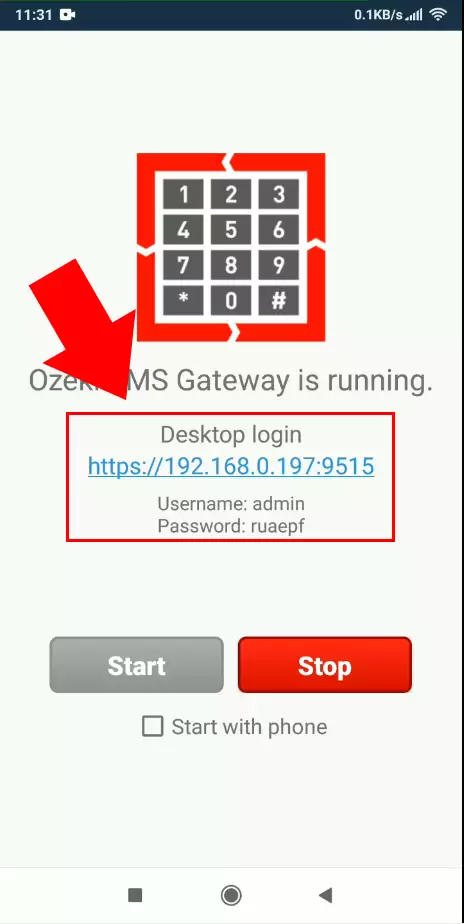
Log in to your account on your PC
The first thing that you need to do after the installation to log in to your account that you created before. For that just click on the Ozeki Desktop icon and your Ozeki 10 SMS Gateway will open up in your web browser (Figure 1). After you have logged in, you can start setting up the connection between the Ozeki SMS Gateway on PC and the Ozeki SMS Gateway on android. Use your previously created user account details to login.
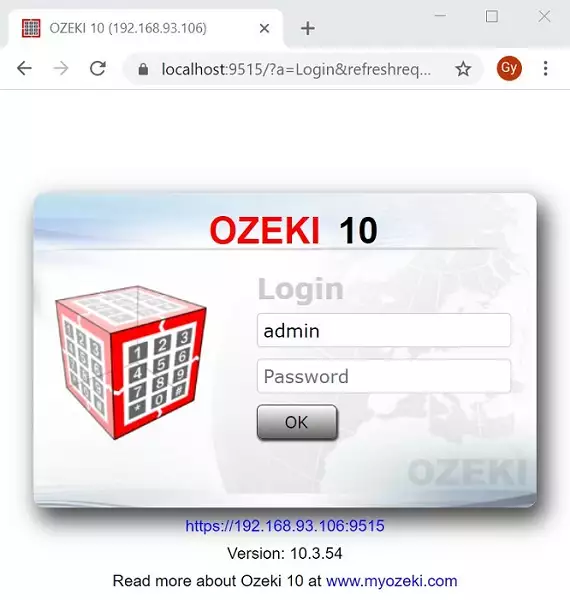
Provide login details
In the login window just enter the username which is 'admin' by default and your password that you specified during the installation. After you pressed OK, the SMS Gateway starts automatically with an opening window as Figure 10 demonstrates it. Here there are four main panels that collect all the main features of the SMS Gateway you need to handle SMS messages. If you want to change the password of the default 'admin' user, you can easily do that by following the quick guide on the link.
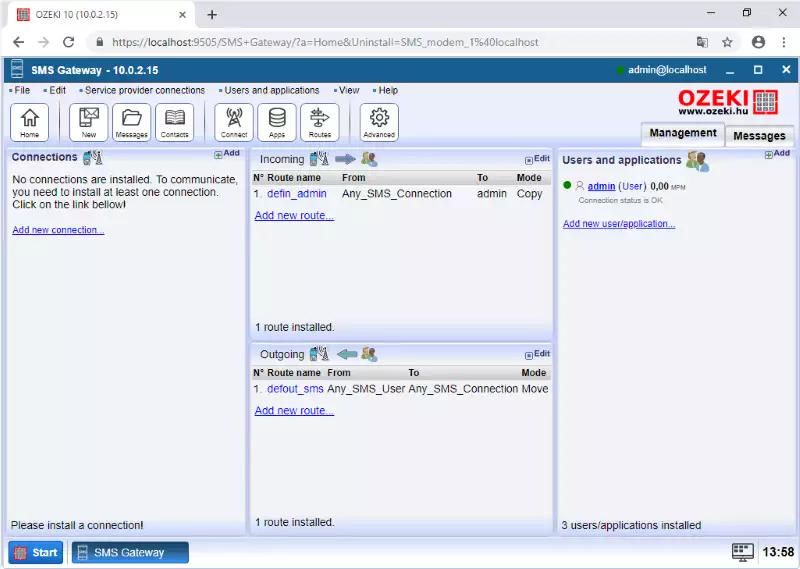
Set up your mobile network connection
The next step is to connect your system to the mobile network. To do this there are two options. You can connect to the mobile network like any other mobile phone does, in this case you need to connect a GSM modem or you need to connect through an Android mobile phone. The other option is to connect to the Short Message Service Center (SMSC) of a mobile network operator over the Internet. In this case you would setup an SMPP connection, an UCP connection a CIMD2 connection or an HTTP SMS connection.
The most simple option is to connect your computer to the mobile network using a mobile phone. Everybody owns a mobile phone now and if you have an android phone, you can connect it to the Ozeki SMS Gateway and have a connection to the public phone network this way. To create a connection between the PC and the Android Ozeki SMS Gateway, click the ‘Add new connection..’ link located in the ‘Connections’ section in the Ozeki SMS Gateway on PC (Figure 11).
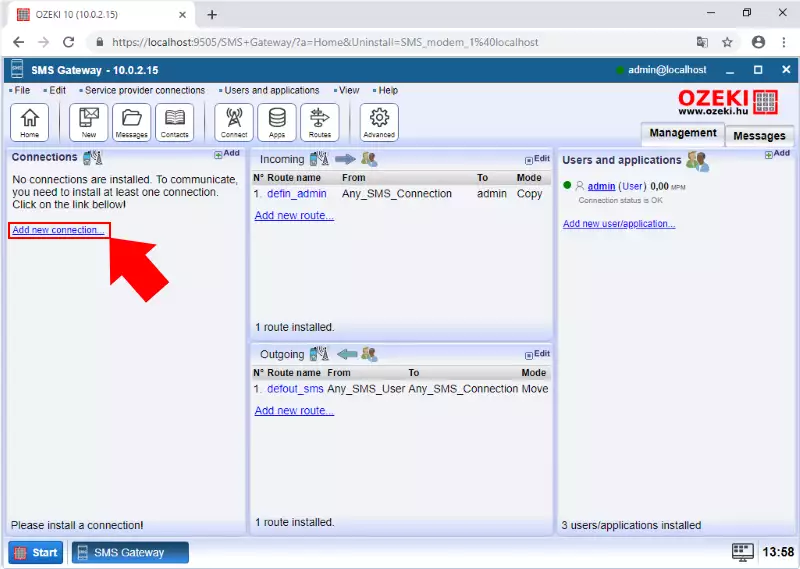
Configure the SMPP connection
The login credentials that you wrote down when we finished installing the Android SMPP SMS Gateway is needed in this step. The ‘Host’ is the first part of the first line of numbers visible on the main screen of the Android Ozeki SMS Gateway. Right after the line of numbers, there is the ‘Port’ number which is the 4 number after the host number. The 'username' and the 'password 'is also visible on that very same screen.
SMPP connection configuration steps:- Select the General tab on the SMPP connection form
- Give a name to this SMPP connection
- Enter the SMPP host number
- Enter the SMPP port number
- Provide your SMPP username
- Enter your password
- Assign a telephone number to this SMPP connection
- Click OK
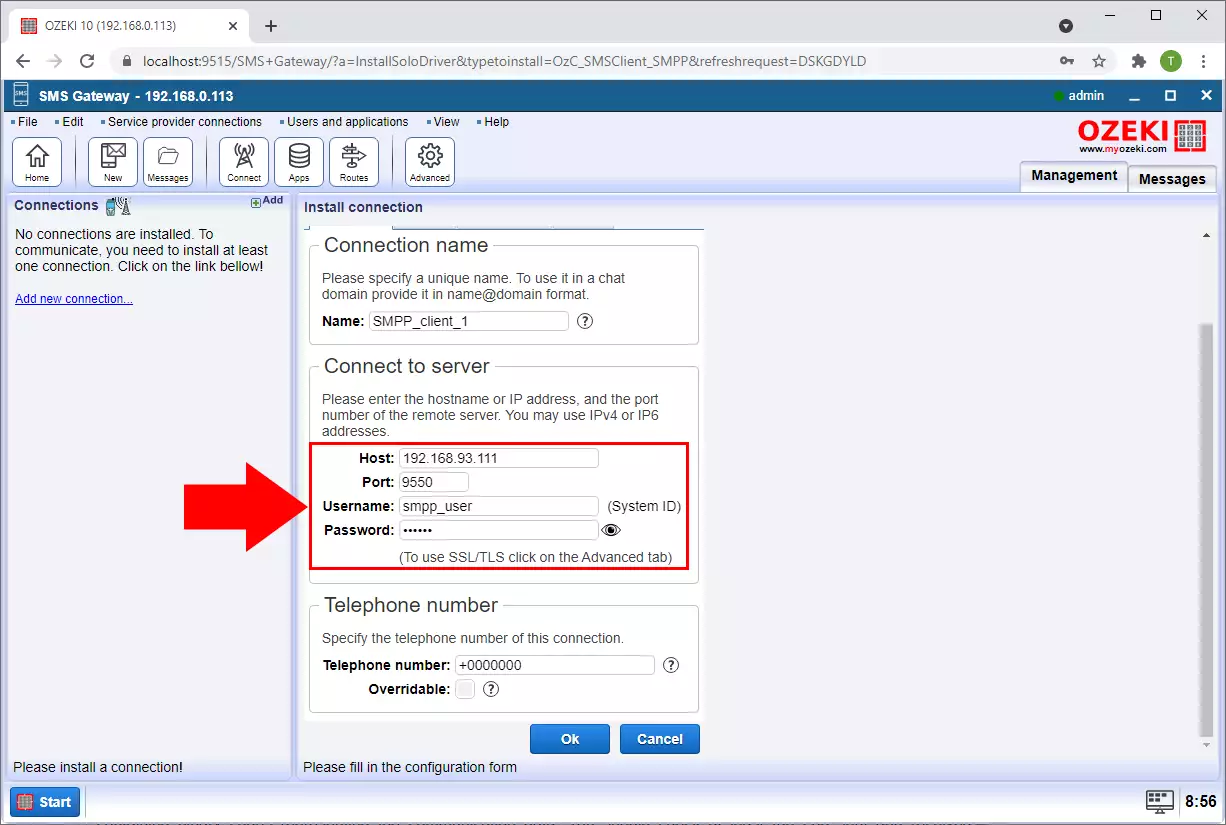
Enable logging
To configure logging, click the 'Advanced' tab in the Configuration panel. The tab has a Log level groupbox. There you will find some options about logging. Here, you can choose whether to make the program write log entries about sent and received messages in human readable format and/or log low level communication which is much more compact and detailed.
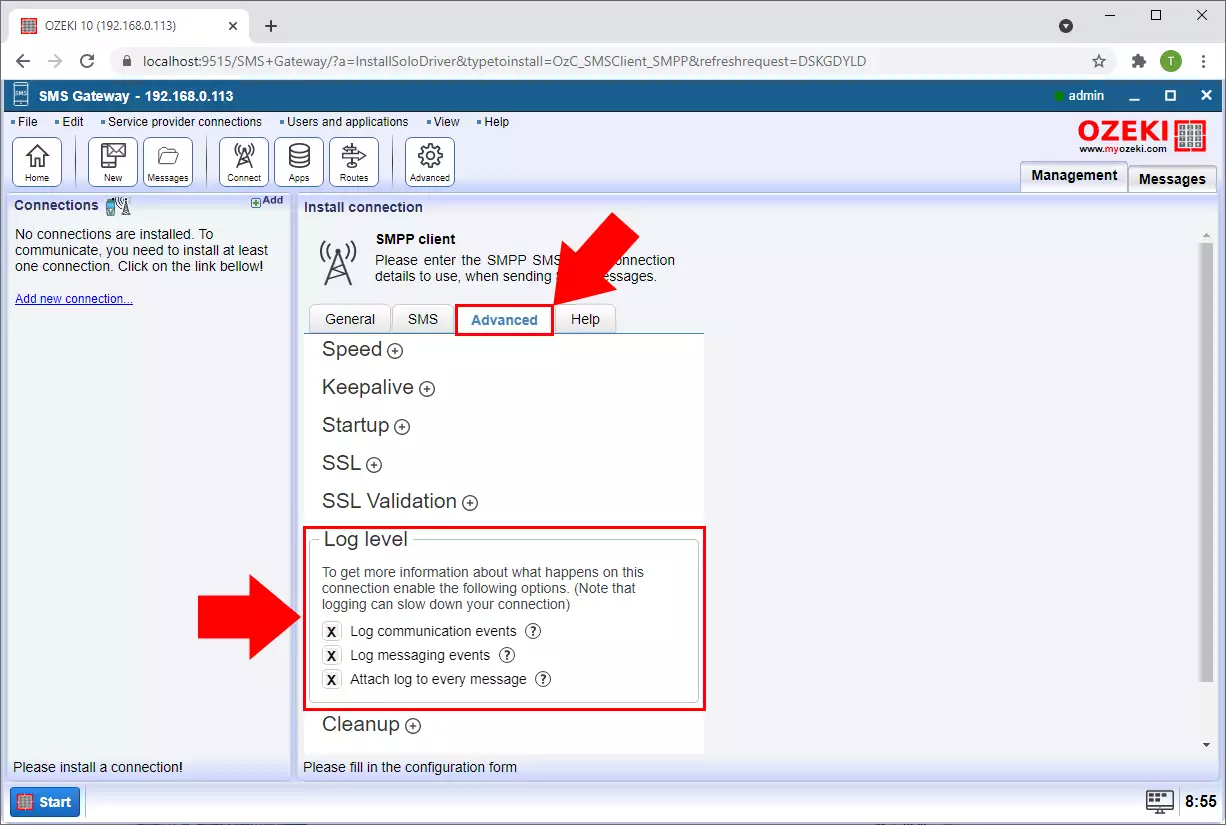
Check logging
After you are finished with the configuration click on "OK" button. Once the SMPP connection is configured, you should check the SMPP connection log to see if the system connected properly to your SMS service provider. If the system connected properly you will see the "Connection online" log entry.
How to view the SMPP connection log:- Open the SMPP connection's details page
- Click on the Events tab
- Click on the eye icon next to the Events title
- Copy the file name next to the Events title
- Open notepad
- Paste the filename into the File/Open dialog in notepad
- Click OK to open the SMPP log file
- Use F3 to find the date you are interested in
- Search for "ERRO" to find errors in the log
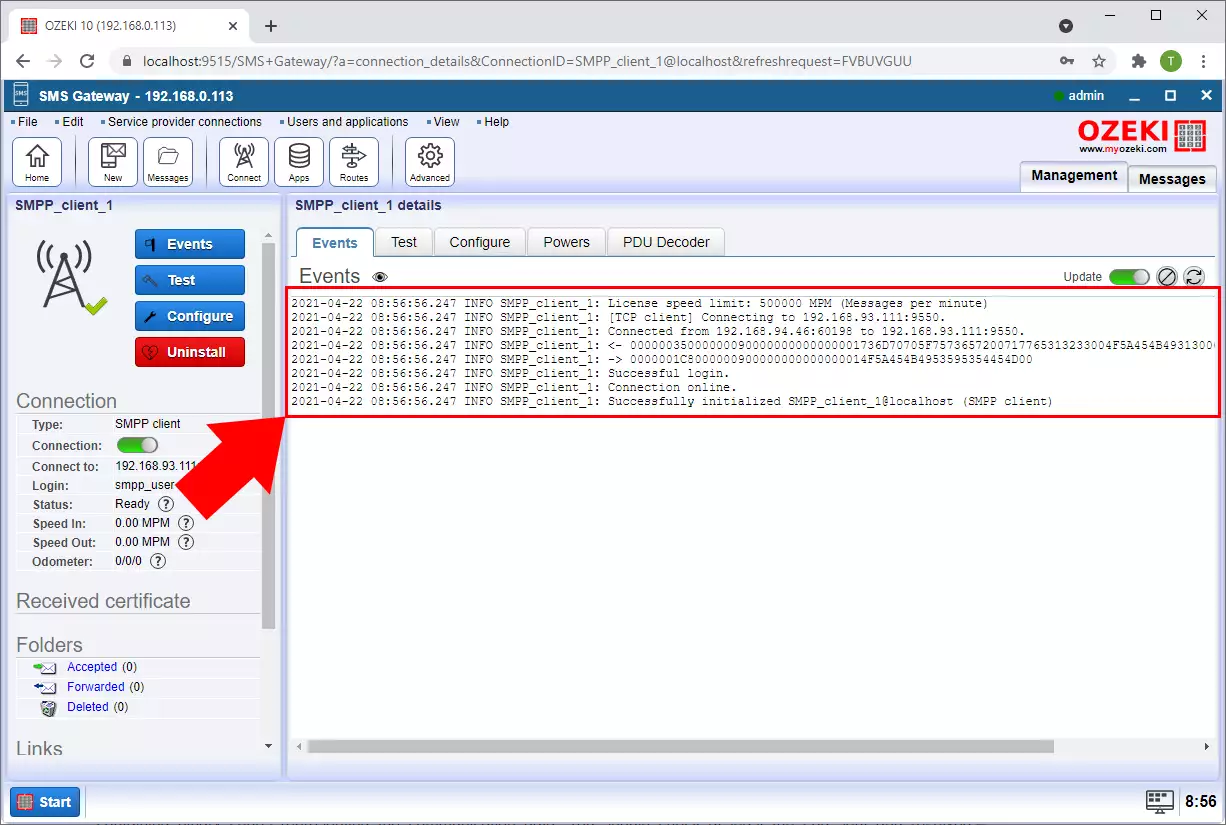
Send test SMS message from Ozeki 10 SMS gateway
Once your connection is connected, you can check to see if it is ready to deliver SMS messages by sending a test SMS. To send a test SMS message, you need to open the Test tab, and you need to enter the phone number and message text. It is recommended to provide the phone number in international format. This means the phone number should start with a plus sign followed by a country code. If your local phone number starts with a 0, it is likely that you will need to drop the 0 prefix. For example if your UK phone number 07958663698, you would send the test SMS to +447958663698.
How to send a test SMPP message:- Navigate to the SMPP connection's details page
- Select the Test tab
- Enter the recipient phone number
- Make sure the phone number is in international format
- Enter the message text
- Make sure the message text is less than 160 characters
- Click on the Send button
- Check the SMPP logs
You might ask why should the message text be less than 160 characters. This is because GSM system was designed to send 160 character long text messages. If a message is longer, it will be split into multiple message segments, and will be delivered in more than one SMS message.
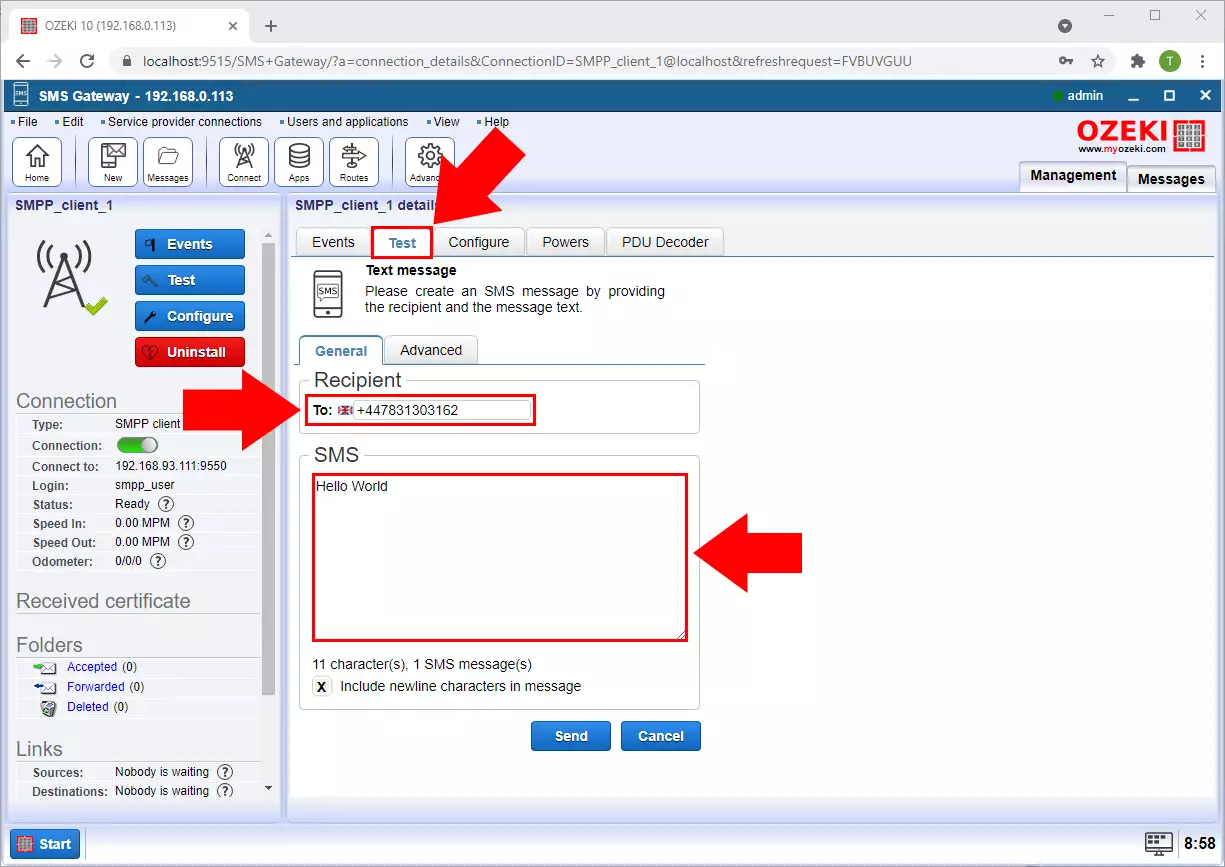
Check the result of your sent SMS
If you see the same message that you can see on Figure 18, it means that your connection is working between the PC and the Android version of the Ozeki SMS Gateway. You can now send any message in any quantity. Your phone will handle all the messages and will send them to the public telephone network.
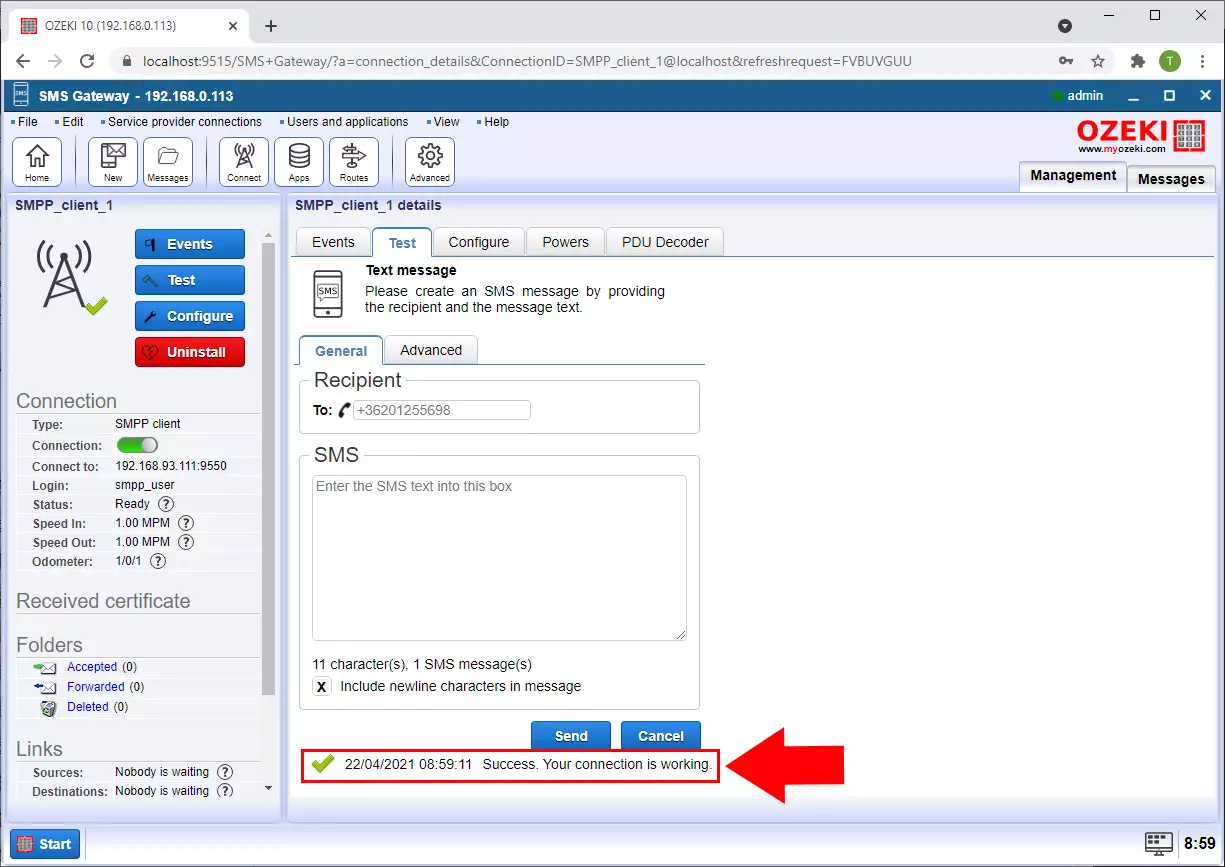
Summary
In this article, we have showed you how you can create a system that can send SMS messages to any recipient’s address using your phones connection to the public telephone network. This will result in lower hardware cost in your system and faster setup time.
Make sure to not stop reading here. This topic offers much more possibilities than this. You can see a more detailed article about the Ozeki SMPP SMS Gateway here and a more detailed article about the Ozeki SMS Gateway here. Read them and start using them in your bulk messaging system.
Now download the Ozeki SMS Gateway and start developing this system now!
