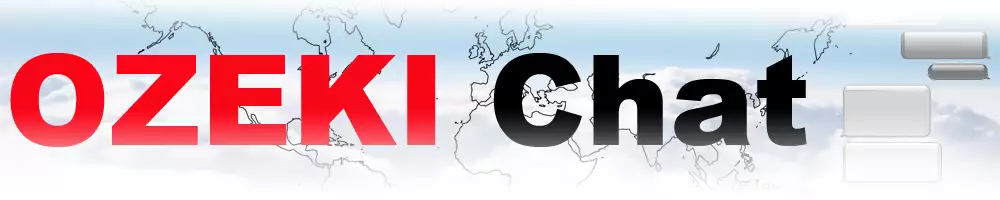Conversation / Partial download
The conversation api is used for updating the content displayed in a conversation, the conversation downloadpartial action is used for downloading messages from the chat server. On success, it will return the last few messages inside of a conversation and when the user is scrolling up to see more messages, it gets called to download more messages.
Conversation download request
| Method: | POST |
| URL: | ?srv=chatserver&api=chatconversation |
| Request headers: | Content-Type: application/json Ozeki-Signature: signature Ozeki-Station: stationId Ozeki-User: userId |
| POST data: |
{
"action": "downloadpartial",
"conversationid": "8ca16186c36a4e0a1ef2096e6c60b613",
"instance": "PqjfKSn7V8",
"lastmessagedate": "2024-03-04 13:46:59",
"lastmessageid": "3f80d821-e105-4089-95b4-0acf0642a047",
"lastreportdate": "2024-03-04 13:46:59",
"lastreportid": "44883772-f561-4e30-9872-04454d6051b0",
"limit": 50,
"clientversioncode": 3,
"timestamp": "2024-03-08 13:56:00"
}
|
Conversation download response
| Response headers | Content-Type: application/json |
| Response data: |
{
"status": "OK",
"errormessage": "",
"messages":[{ID: "e64fa984-9b2c-4d32-a965-a1faca1d5b83", Type: "Message", Created: "2024-03-04 13:30:36",…},…],
"reports": [{ID: "e5f21fe5-55a4-45dc-93cb-fc031a59f468", Type: "delivered", Created: "2024-03-04 13:30:36",…},…]
}
|
Request parameters
userid: This parameter contains the user id of the user. This field can be calculated by taking the md5 checksum of the user's e-mail address. For example: md5("alice@ozeki.hu") = "aa68d2204cb2bb85f2de3b9aad0d86d7";
timestamp: yyyy-MM-dd hh:mm:ss format, in UTC timezone, it's the client's responsibility to convert it into the local timezone.
More information
- Ozeki Chat API - Login
- Ozeki Chat API - Availability
- Ozeki Chat API - Friends / List
- Ozeki Chat API - Report
- Ozeki Chat API - Notification
- Ozeki Chat API - Conversation / List
- Ozeki Chat API - Conversation / Partial download
- Ozeki Chat API - Conversation / Add
- Ozeki Chat API - Conversation / Clear
- Ozeki Chat API - Conversation / Favorite
- Ozeki Chat API - Conversation / Unfavorite
- Ozeki Chat API - Conversation / Change Color
- Ozeki Chat API - Conversation / Download
- Ozeki Chat API - Conversation / Mute
- Ozeki Chat API - Conversation / Unmute
- Ozeki Chat API - Conversation / Hide
- Ozeki Chat API - Conversation / Unhide
- Ozeki Chat API - Blocklist
- Ozeki Chat API - Workspace - register