Installation Guide
Ozeki NG SMS Gateway software is an excellent program to send and receive SMS messages or notifications. This is the best solution if you would like to make your computer be able to transmit messages to and from mobile phones. On this page you will get a detailed installation and configuration guide to make it possible for you to use Ozeki NG SMS Gateway properly and effectively. Please check our video tutorial and screenshots to make your configuration easier.
Video Tutorial
![]() How to install Ozeki NG SMS Gateway
How to install Ozeki NG SMS Gateway
Ozeki NG SMS Gateway can be used with any of the monitoring or managing software to be more effective. In this case, you can be informed about the notices and reports generated by your monitoring program. Furthermore, Ozeki's solution is appropriate for other kinds of message sending such as informing your colleagues, partners or customers about important dates, events, transmitting news letters, promotions, marketing materials, etc.
If you would like to enjoy the benefits of the simplest and quickest message sending technology your best option is Ozeki NG SMS Gateway. SMS notifications make your business life more effective and profitable, you can improve the communication within and outside the corporation, and you will save time and money. The installation and configuration is easy to follow and the user interface is easy to manage.
On this page, you can get more information about this solution and you can follow the installation and configuration guide step by step to make your business easier. Moreover, you will know more about how to send SMS from Ozeki NG SMS Gateway.
Prerequisites
In order to run this solution properly you need to meet Ozeki NG SMS Gateway's system requirements. Please make sure you meet the listed below (Figure 1).
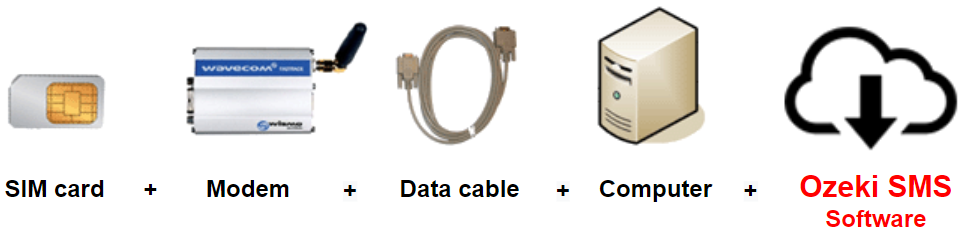
Your checklist:
 |
SIM Card - You can get this from your local mobile network operator.* |
 |
Modem - Use a Wavecom, Siemens or Multitech modem. |
 |
Data cable - Comes with the modem |
 |
Computer - Recommended: Intel P4 3Ghz, 2GB RAM, 500MB HDD, Windows OS |
 |
Ozeki NG SMS Gateway - Download it from http://www.sms-integration.com |
*The SIM card will come with a plan that will determine how much money you will spend on each SMS.
System architecture
Ozeki NG SMS Gateway was developed with next generation
technologies
and thus it can easily connect to your application and to an SMSC. Its
working method consists of different parts and levels. The first part is
your system manager program (SCOM, MOM, WhatsUp Gold) in which Ozeki NG
SMS Gateway is integrated. There is a direct connection between them
therefore if an alert occurs; your manager program reports it to the gateway.
Then Ozeki NG SMS Gateway forwards the message through the GSM Modem or
through IP SMS connection to the SMSC. It depends on which one you prefer.
After the SMSC sends the SMS alert to the intended mobile user, the
procedure is complete.
This swift and secure method can be examined in the system
diagram below (Figure 2).
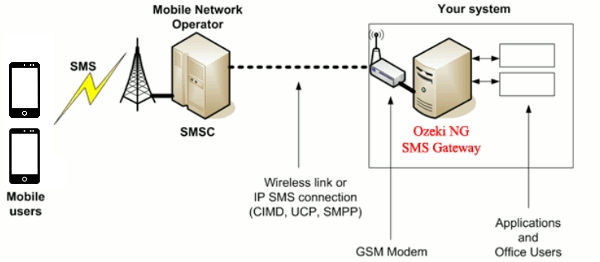
The parts of the system communicate as follows. The gateway
connects to your manager software through the Command Line Tool. This tool
transfers the reports generated by the monitoring software. Then Ozeki NG
SMS Gateway translates it into a text message which is then forwarded to
the SMSC. For users who do not plan to operate with more than 300 messages
per second a GSM modem is recommended as the linking interface between
Ozeki NG SMS Gateway and the SMSC. For those users who are planning to send
more than 300 SMS/second establishing an IP SMS connection is well advised.
The message then is delivered directly to the mobile user.
This reliable,
secure and fast service is attributable to Ozeki NG SMS Gateway's next
generation technology and its superior performance.
Installation guide
In this video, we are going to show you how you can install the Ozeki NG SMS Gateway software. The Ozeki NG SMS Gateway is an SMS communication platform that enables you to send SMS messages from your computer or launch bulk messaging campaigns. This feature will make information flow in your organization much faster and the campaigns will reach more people than ever before. The video starts with opening the downloaded installer and will take you all the way to login for the first time. The video is only 42 seconds long and it features all the necessary steps you need to take to start sending SMS messages from your computer. The Ozeki NG offers and easy to understand dashboard and the video is very informative. You will have no problem with following the tutorial.
Download and install Ozeki NG SMS Gateway.
After you have To install the Ozeki NG SMS Gateway, you need to launch the installer. After downloading the installer, you will find it in the ‘Downloads’ folder of your computer. Double-click the application icon and start the installer.
In the installation directory, double click on the Ozeki NG SMS Gateway's installer. A dialog box appears with information about the software. (Figure 3).
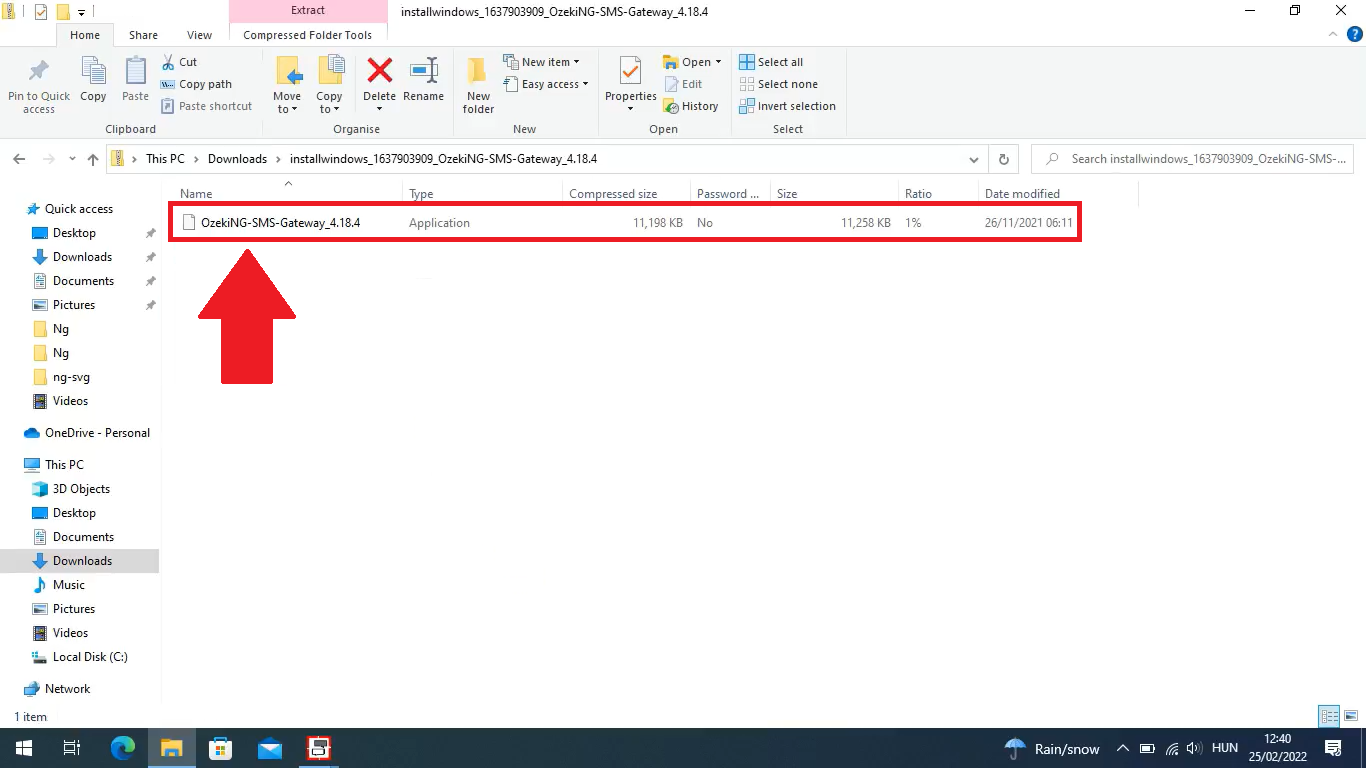
License Agreement
The following box is the "License Agreement". Please read it carefully. If you accept all the terms and conditions please click on "I Agree" button and "Next" (Figure 4).
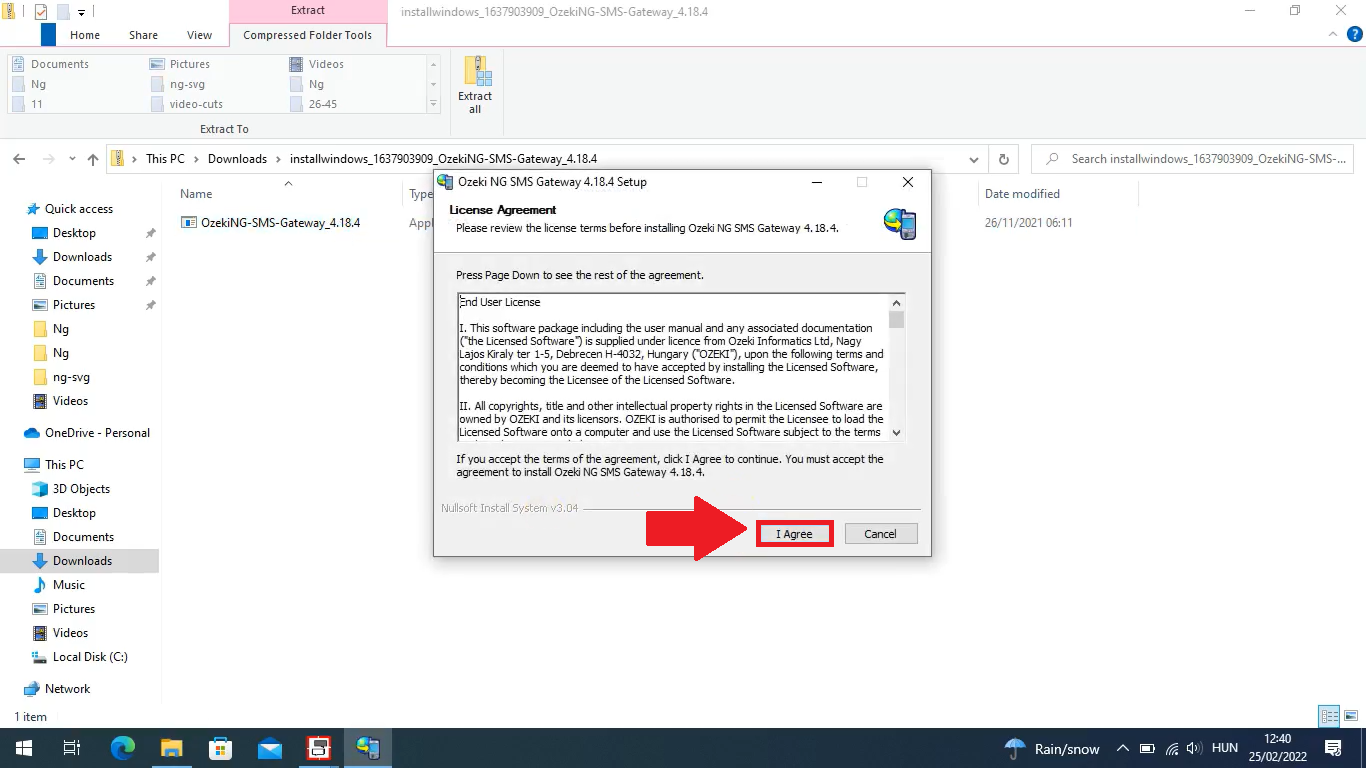
Choose the installation location
Now "Choose Instal Location" dialog box appears. With "Browse..." button you can select one folder and to continue the installation click on "Install" (Figure 5).
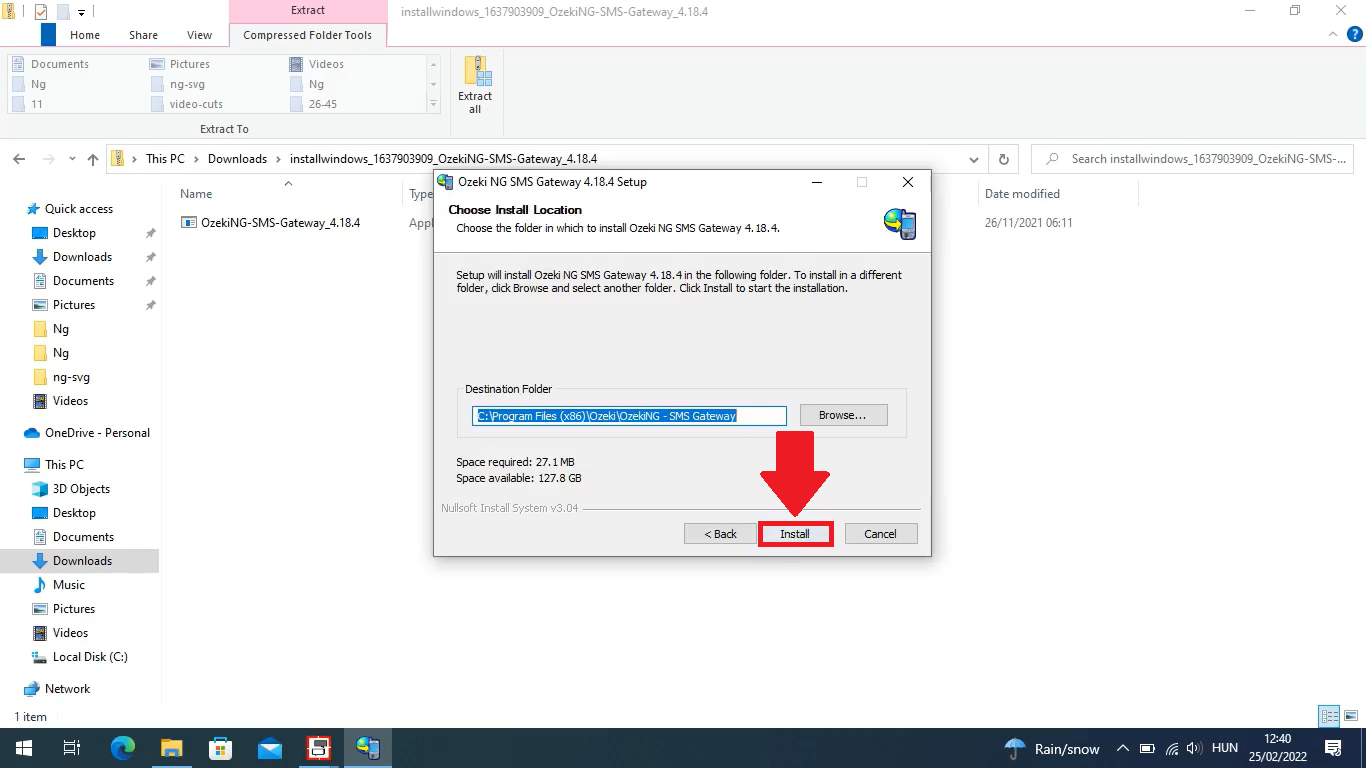
Installation process
Next, the 'Installing' dialog box appears. Here you only need to wait for the installation process to finish. The following window informs you about the installation of the gateway, you just need to wait for the end of the process (Figure 6).
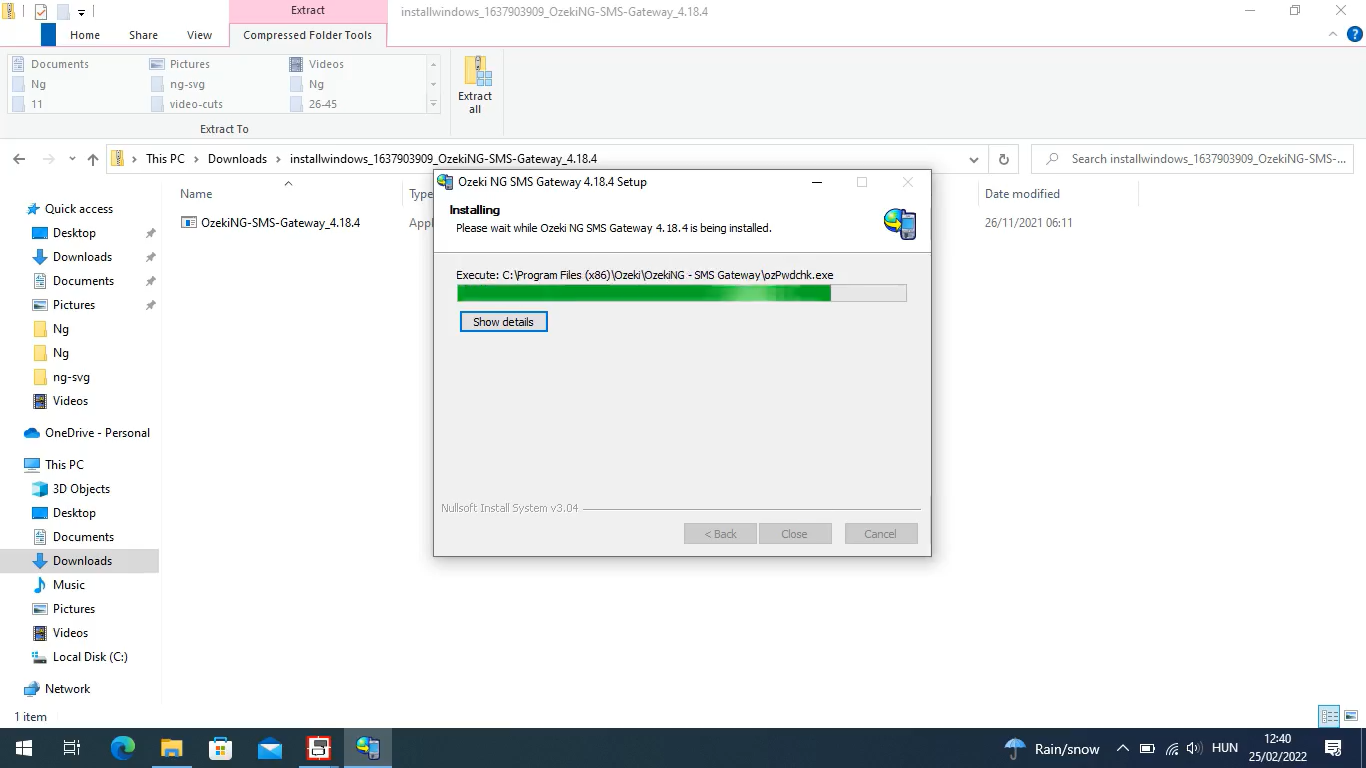
At the end of the installation process
After the installation is complete both the login window and the "Installation Complete" dialog box appears. Close the dialog box and now you can log into the installed software and you can start to configure it (Figure 7).
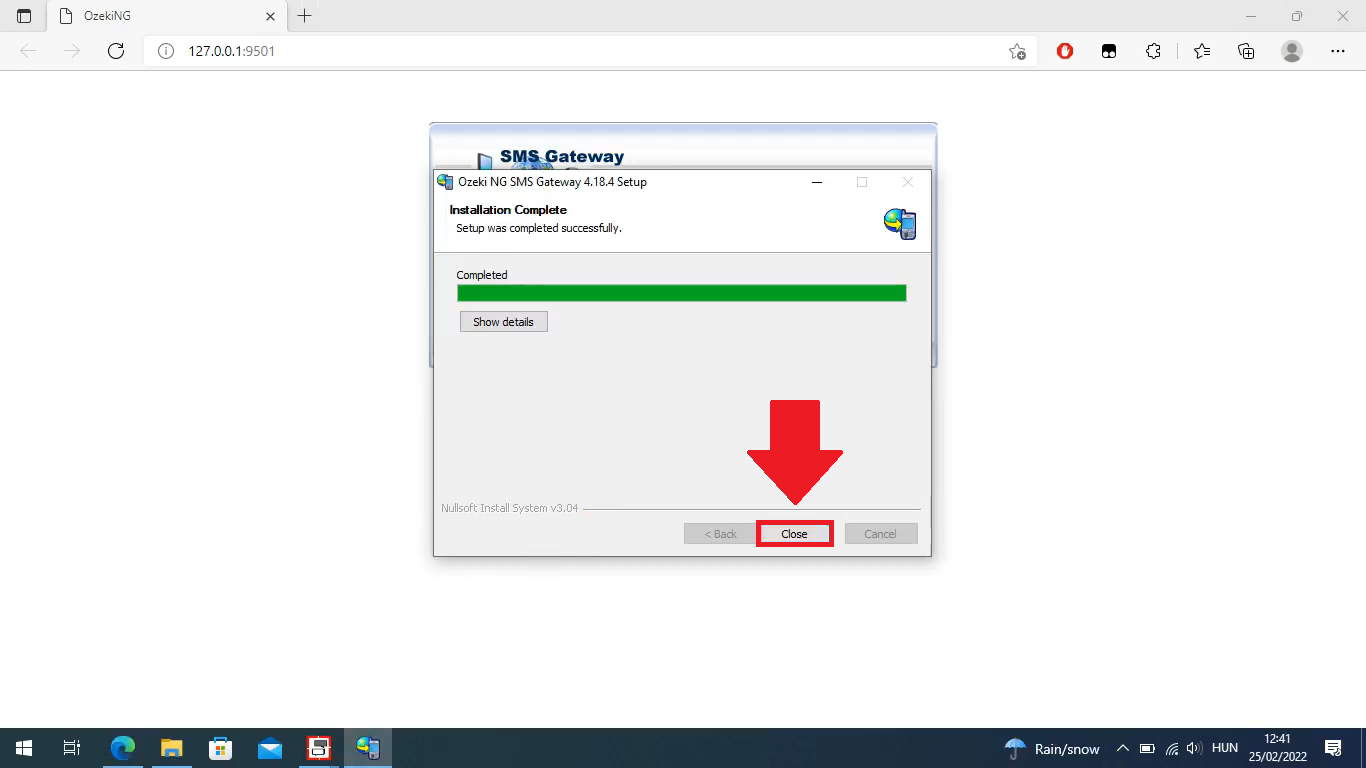
Configure the software
In this video, we are going to show you how to configure the Ozeki NG SMS Gateway. The Ozeki NG SMS Gateway is a very powerful and versatile SMS gateway software. The video start with the login page and will take you to the configured routing table. The video is only 2:53 long and it takes no effort to follow. It is very clear and detailed and the Ozeki NG SMS Gateway features an easy-to-understand graphical user interface. You are going to see how to add a new service provider, how to add a new user and how to configure the correct routing.
Launch the Ozeki NG SMS Gateway
You need to log into the software to configure it after the installation process. You can do it if you open the login window and use Internet Explorer or Mozilla Firefox. The login window is available at "http://127.0.0.1:9501" URL but it should automatically appears after the installation as it was mentioned above or you can open it in "Start" menu, "All programs", "Ozeki NG SMS Gateway" and here click on "Manage Ozeki NG SMS Gateway" (Figure 8).
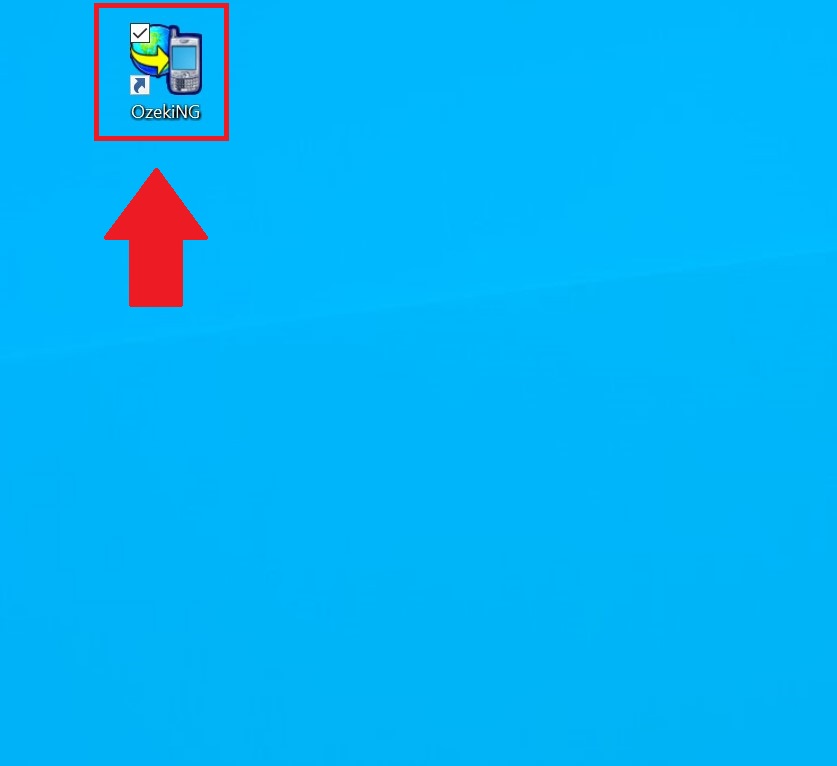
Login to the Ozeki NG SMS Gateway
If you cannot open the Login window you
should type its URL into the browser: http://127.0.0.1:9501/ or if it still
does not work you should visit the
Login problems
page.
You need to provide your username and password in the login
window. The default username is admin, and the default password is
abc123. It is required to change your password for security reasons
to a more reliable one. It should be at least 6 characters and contains
letters and digits also. You can do it in "Authentication" tab of the Standard
user (Figure 9).
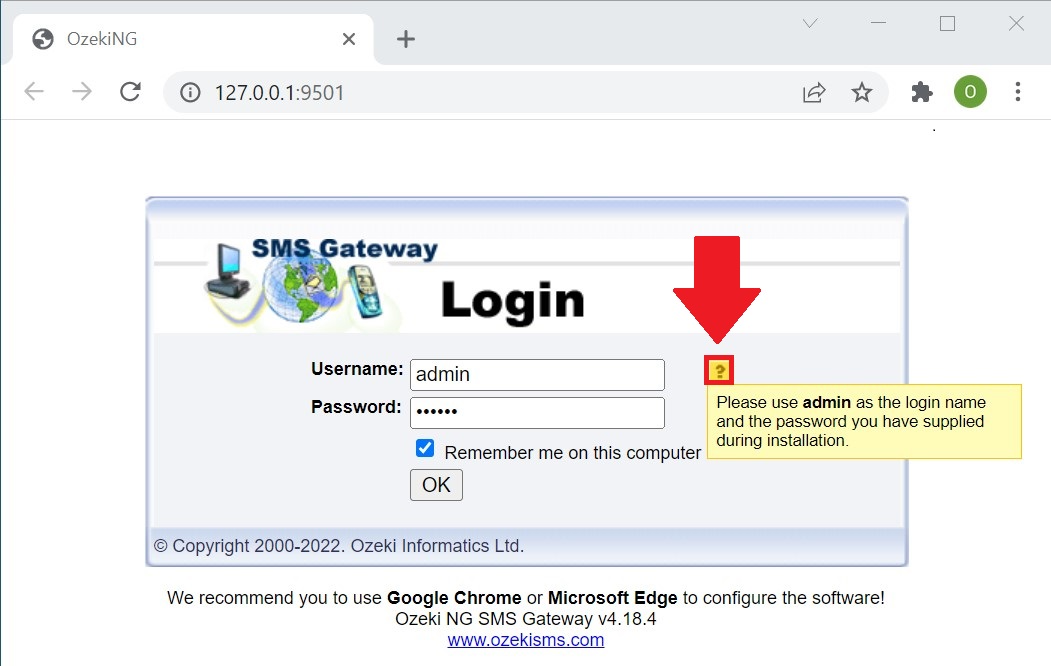
Add a service provider
Now you can start the configuration. After the login window the Configuration Console appears. If you click on its "Management Console" tab you can arrive back at this page. On the right side you can see the logged-in user and also a link to log out (Figure 10).
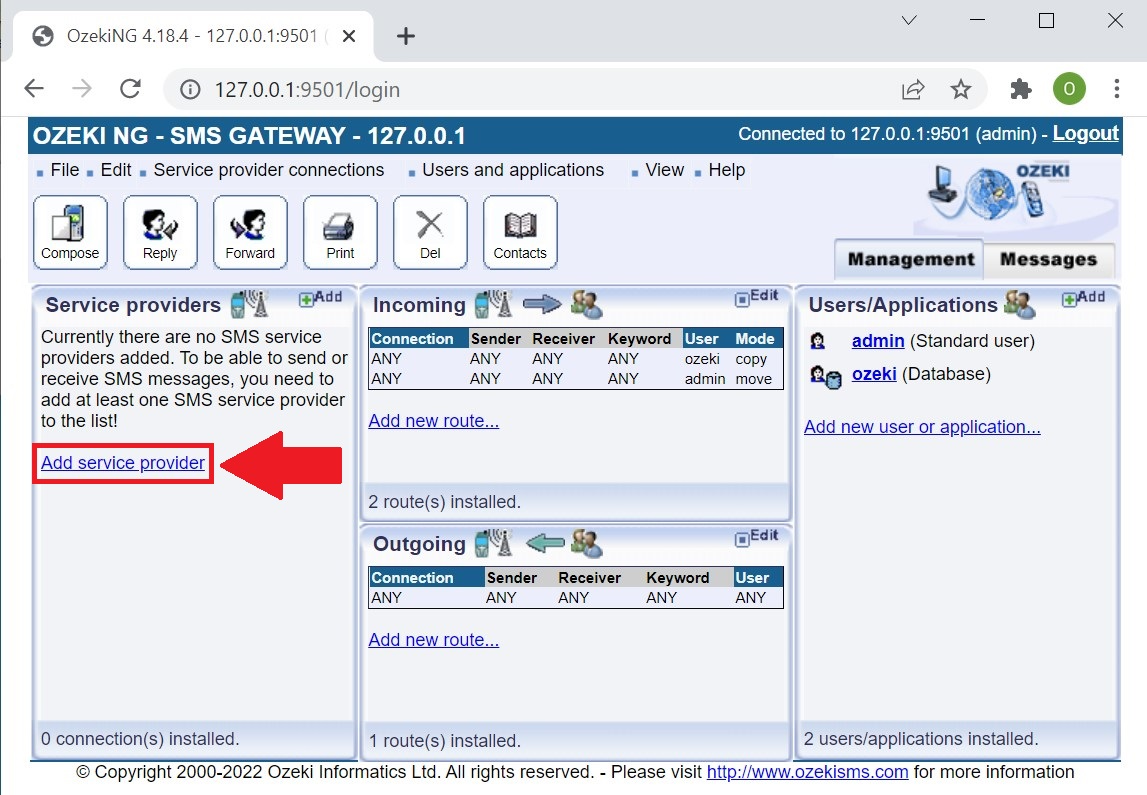
Install the SMPP Connection
All the sent and unsent messages will
belong to the logged-in user's user account.
Next, a service provider
connection is needed to send and receive messages. So you need to install
and configure one. To do so, click on "Add service provider" option in
"Service providers" section. "Add service provider" panel appears containing
a service provider connection's list from which you can select service
provider connections to
install and use for communicate with the mobile network.
If you would
like to use a GSM modem to send messages you also need to connect one to
your PC with a data cable or you can build an IP SMS connection. Now we show
you an example with a GSM modem. First, install a modem by clicking "Install"
next to the entry in the list (Figure 11).
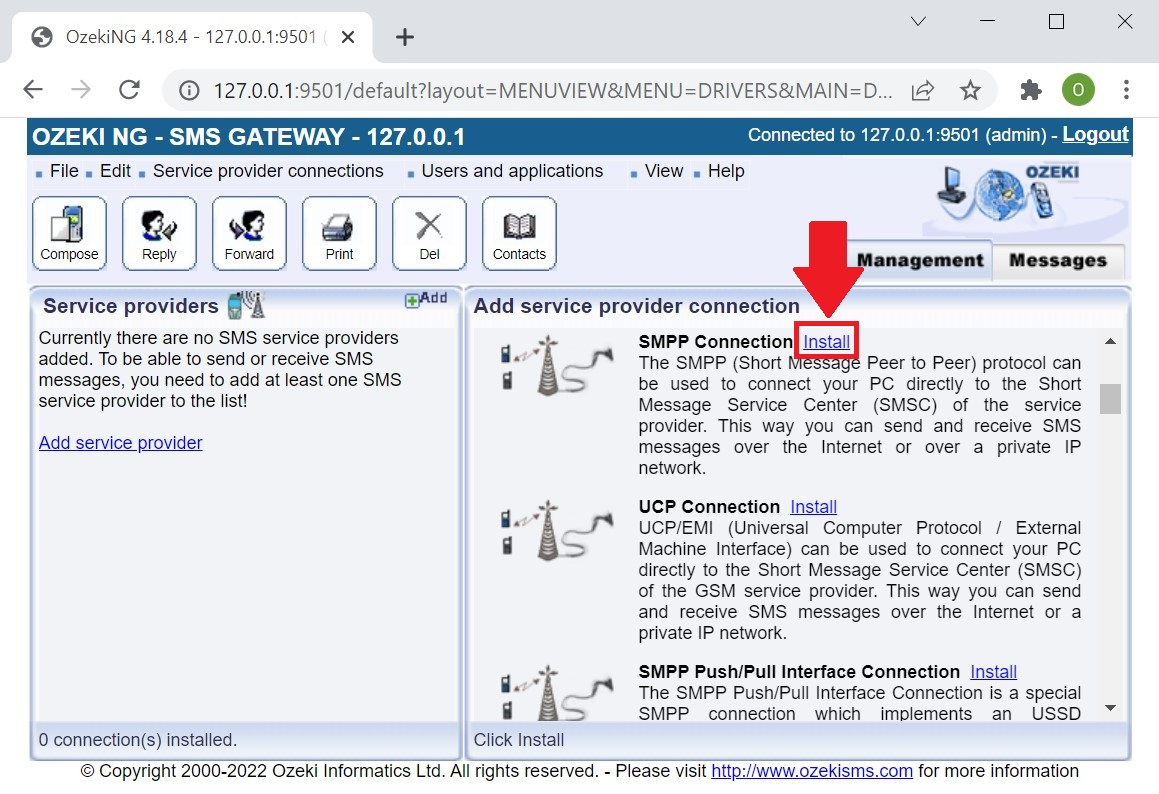
Use the Autodetect button
After you installed the GSM modem connection you can start configuring it. A configuration panel appears and here you need to select the port to connect and click on "Autodetect" because it will recognize the attached phone or modem (Figure 12).
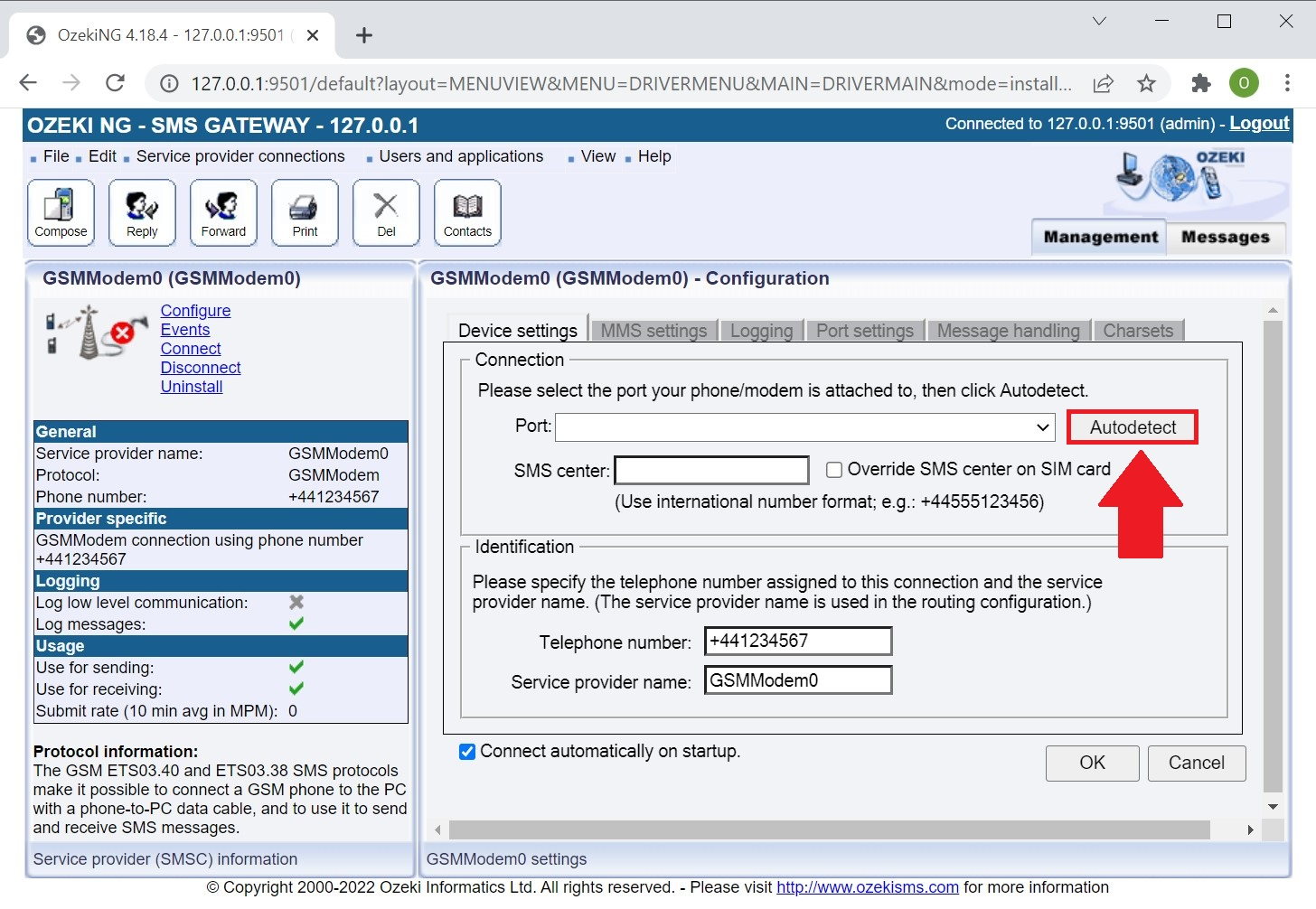
Compose a text message
After the detection you need to provide the
telephone number of your modem and the name of the service provider
connection. (Please note that you need to give the phone number in
international format: starting with "+".) You will not be able to send
messages if you do not provide the phone number and the outgoing message
does not have a sender phone number either.
After the configuration of
the service provider you can go back to the "Management Console" interface
and you can start to send and receive messages.
Now you can compose and send your first message. To do so, you need to click on "Compose" in the toolbar in "Management Console" and a "Compose a text message" window appears. Now, select the message type and the service provider connection in the dropdown menus. Enter the phone number of the recipient again in international format in the proper edit box (To). Write your message in the "Message text" edit box and if it is complete click on "OK" (Figure 13).
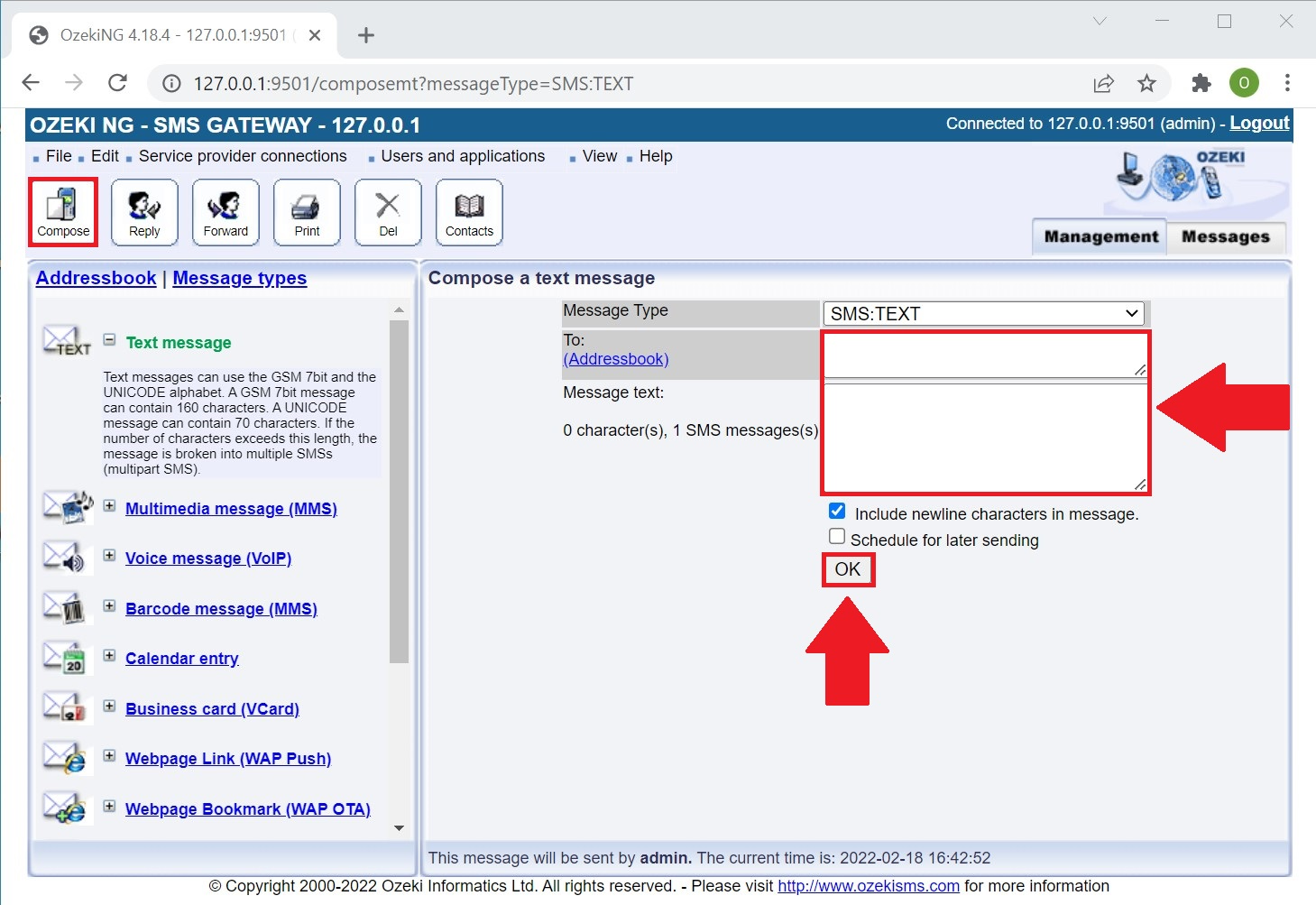
Add a new user
Now you can set up users and applications if you want to create a user account. To make an account you need to install and configure a user. You can do this on the Management console interface, click on "Add" on "Users and Applications" panel (Figure 14) or click on "Add new user or application".
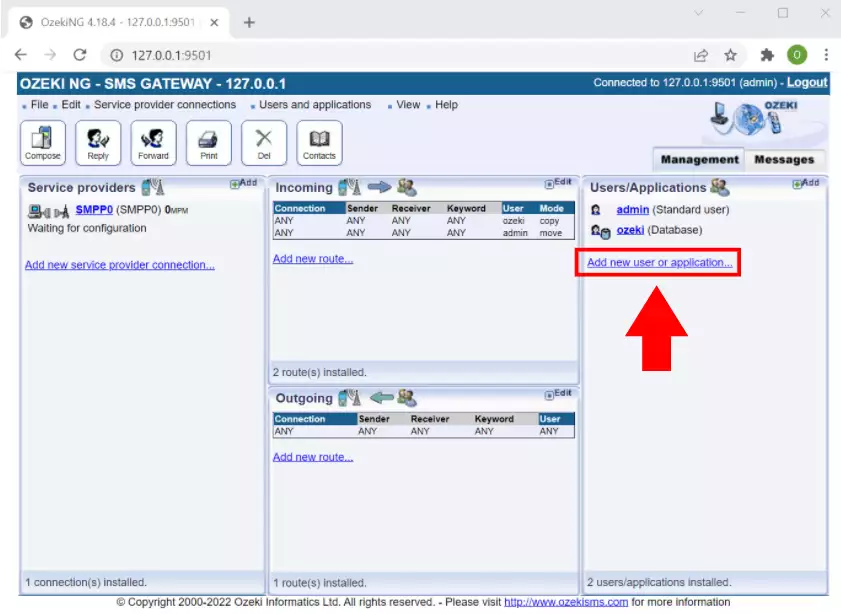
Install a standard user
After it an interface appears consisting
of two panels, in its left panel you can see a list of users having been
installed with a unique name and the user type in brackets, in the one on
the right side you can see the users can be installed with the name of
its type and a brief description of what it can be used for.
A standard user can use a HTTP user interface to login. In the list, click
on the "Install" link to add a standard or any other type of user
(Figure 15).
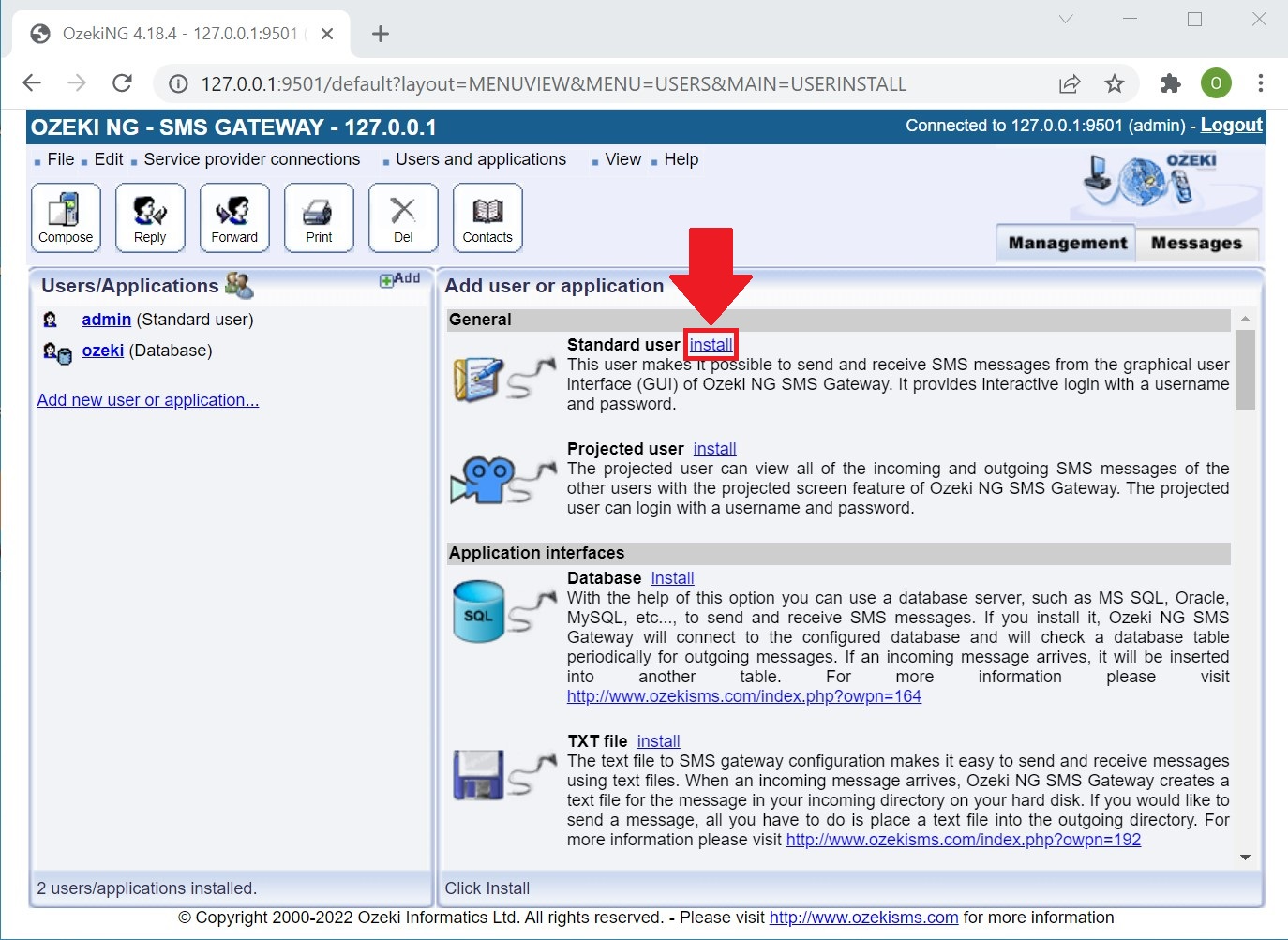
Provide a unique application name
Then you need to provide a unique username for the installed user after you clicked on the "Install" link. A Standard user installation panel appears where you can type the chosen name in the "Username" field. You will automatically be taken to the "Authentication" tab in the Configuration panel. The username is your given one and the password is offered by the program but you can change it. After this process you can login with this username and password to the program (Figure 16).
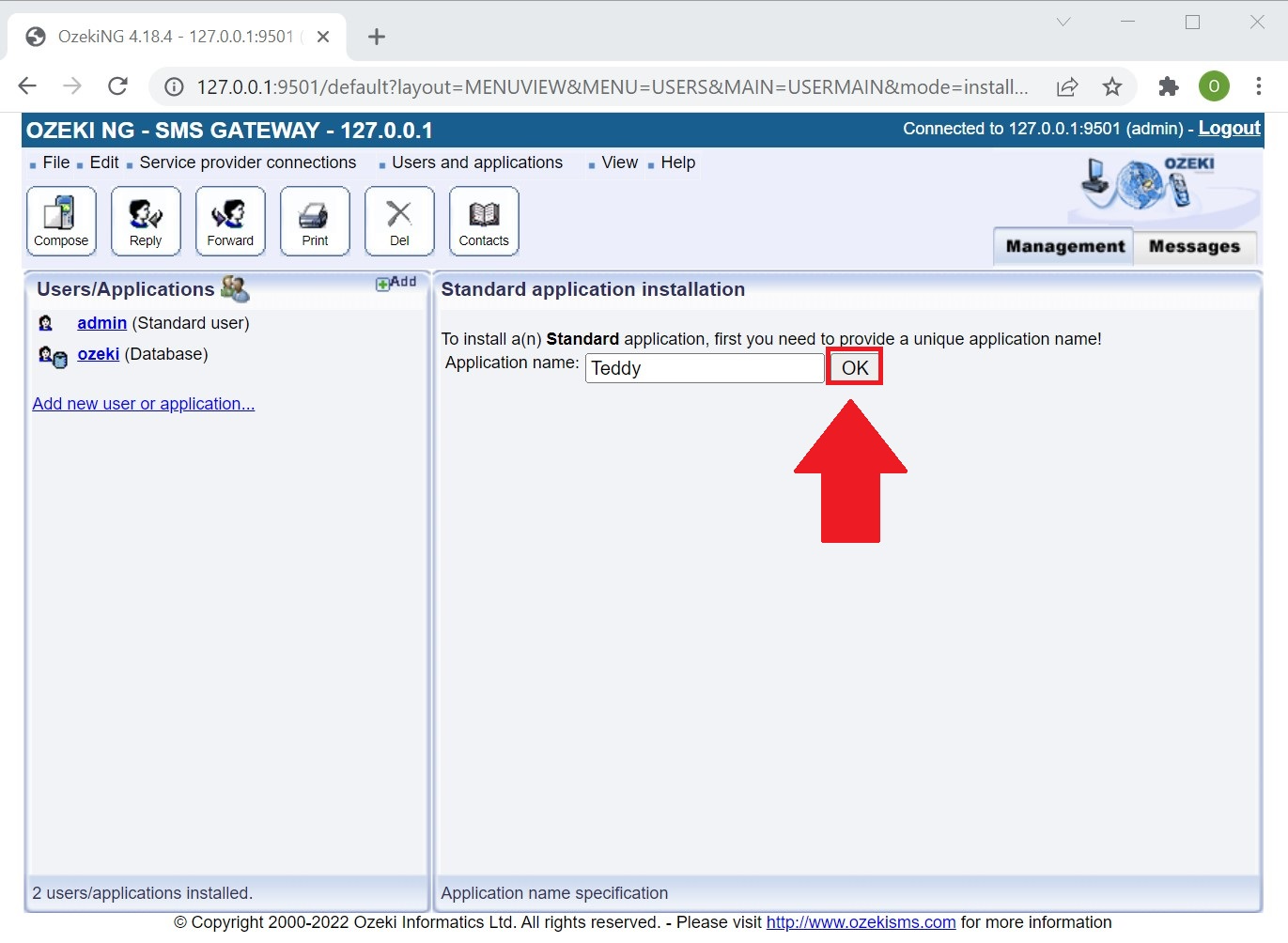
Click the Events button
By clicking on "Users and applications" in "Management Console", open the panel of the user's account and you can modify and view the server events related to an installed user. In the panel of the user's account, click on the link of the task you wish to perform (Figure 17).
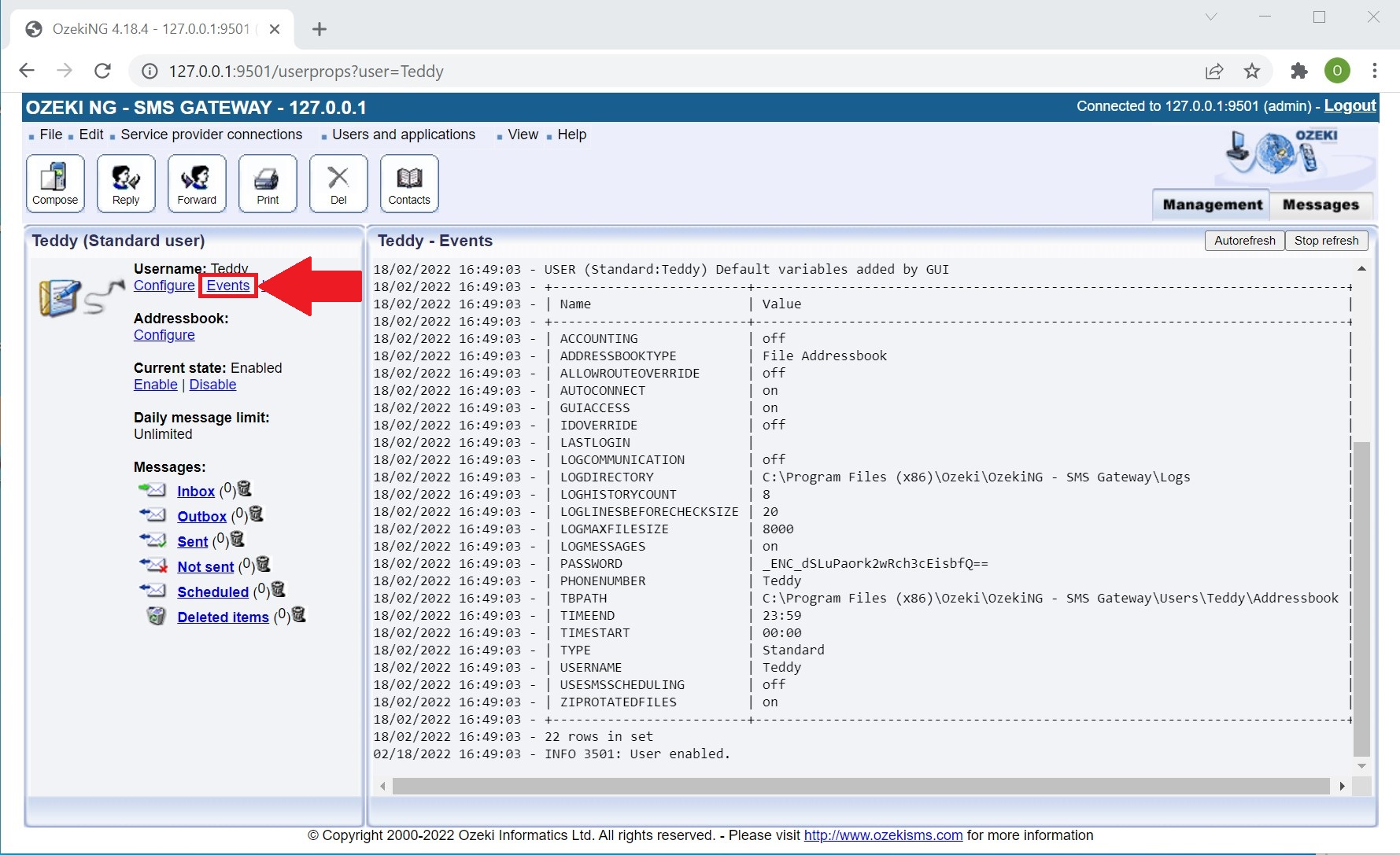
To uninstall the user, click on "Uninstall" link.
Configure the routing
You also need to configure the routing.
For incoming messages configure the inbound routing to allow the software to
decide which users should the message be delivered to. For outgoing
messages configure the outbound routing to make it possible for the program
to decide about which SMS service provider connection needs to be chosen to
send a message.
An incoming message can be forwarded to one or more
users and you can define who will receive a copy of the message by
setting inbound routing rules. A routing rule is a set of directives and
they make up a routing table. A routing table can contain any number of
rules. Each routing rule is a row in the table. The program checks all the
rules whether the properties of a message match the directives of a routing
rule. If there is no match it goes to the other rules.
If a rule
is applied the message is delivered to the user given in the rule. If a rule
is in the last row or if there is a match but the rule is in move mode, the
routing will finish. If there is a match and the rule is in copy mode the
routing continues, in case of another match the message will be forwarded,
too. If there is a message which has certain properties and it should be
delivered to several users, a separate rule is needed for each of the users.
Usually the order of the rules in the table does not matter only if the mode
directive of a rule is moved.
You can set a rule in the inbound
routing table in the following way:
Click on "Edit" button in the top
right-hand corner of the Inbound routing panel of the Management console
(Figure 18).
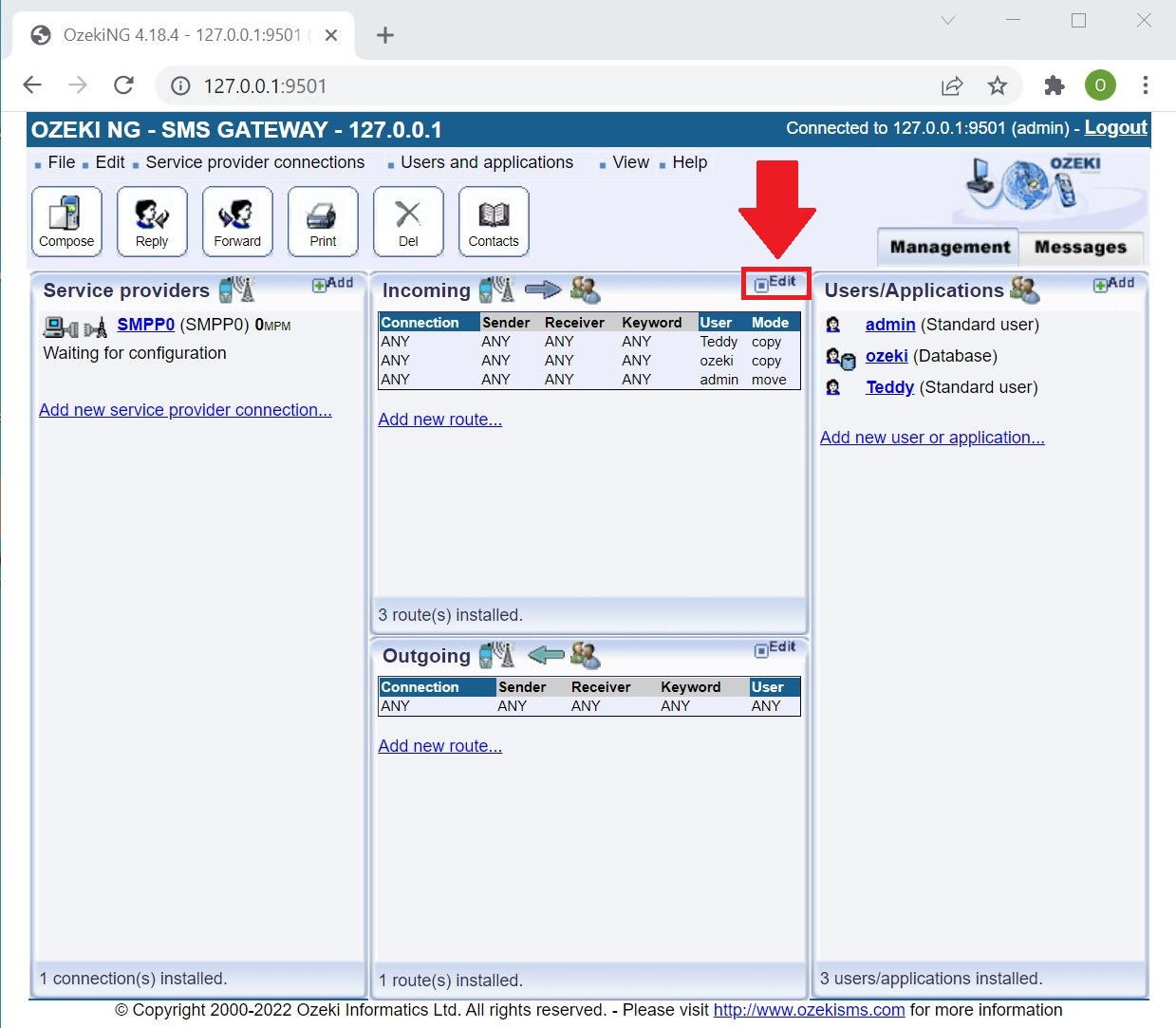
Watch the list of routes
In the appeared window you can choose to add,
edit or delete a routing rule. Click on "Add". Then, fill the edit boxes
and select the items from the dropdown menus. You can choose any name for
the rule in the Route name edit box. In the "Source (Service provider)" menu
select the GSM service provider connection because one of the attributes of
the message is which service provider it comes from.
The
next step is to provide the conditions in the proper edit boxes: the
sender's phone number, the recipient's phone number and the keyword. The
keyword is the first word of the SMS message. You can enter "any" in the
edit box if you do not want to specify any of the properties. After this you
need to select the destination (the user who the message is destined to) from
the dropdown menu, or again if you enter "any" then all the installed users
(if the rule matches) will receive the message.
In the "Mode" menu you
can select modes, for example, if you choose "move" the routing will stop
in case of matching (Figure 19).
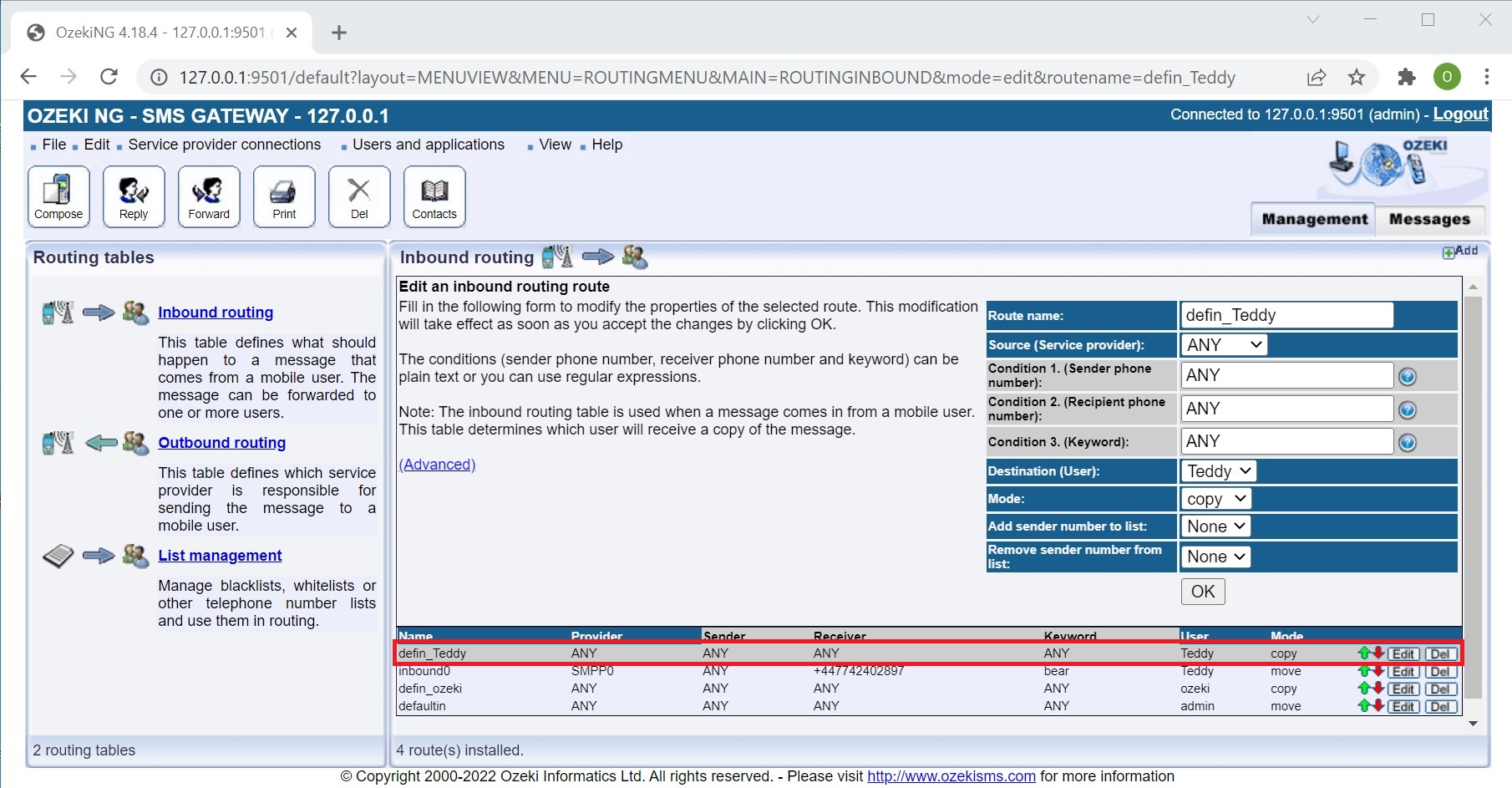
Add a new routing rule
The user specified in this rule will be the last to receive the message. This means that no other specified user will receive the message even if there is a match. To make the program match the subsequent rules with the message, select "Copy". If you finish editing the rule, click on "OK" and the rule will be in the inbound routing table, where you can change the position of a rule if it is required. To move a rule one position higher, click the green arrow beside it. To move a rule one position lower, click on the red arrow beside it.
For outgoing messages you need to set the
rules of outbound routing. The outbound routing rules make up an outbound
routing table and each row of it is a rule. These rules consist of
directives, which the program compares with the properties of the SMS
message. The program checks all the rules whether the properties of a
message match the directives of a routing rule. In case of match the message
will be sent using the GSM service provider connection determined in the
rule. The message is sent out according to the first applying rule and the
other rules are ignored. In case of outbound routing there is no possibility
to send multiple copies of a message.
If you would like to set a rule
in the outbound routing table, follow these steps:
Click on "Edit" in the top right-hand corner of the Outbound routing
panel of the Management console. By this a panel appears where you can
choose adding, editing or deleting a routing rule, click on "Add" (Figure
20).
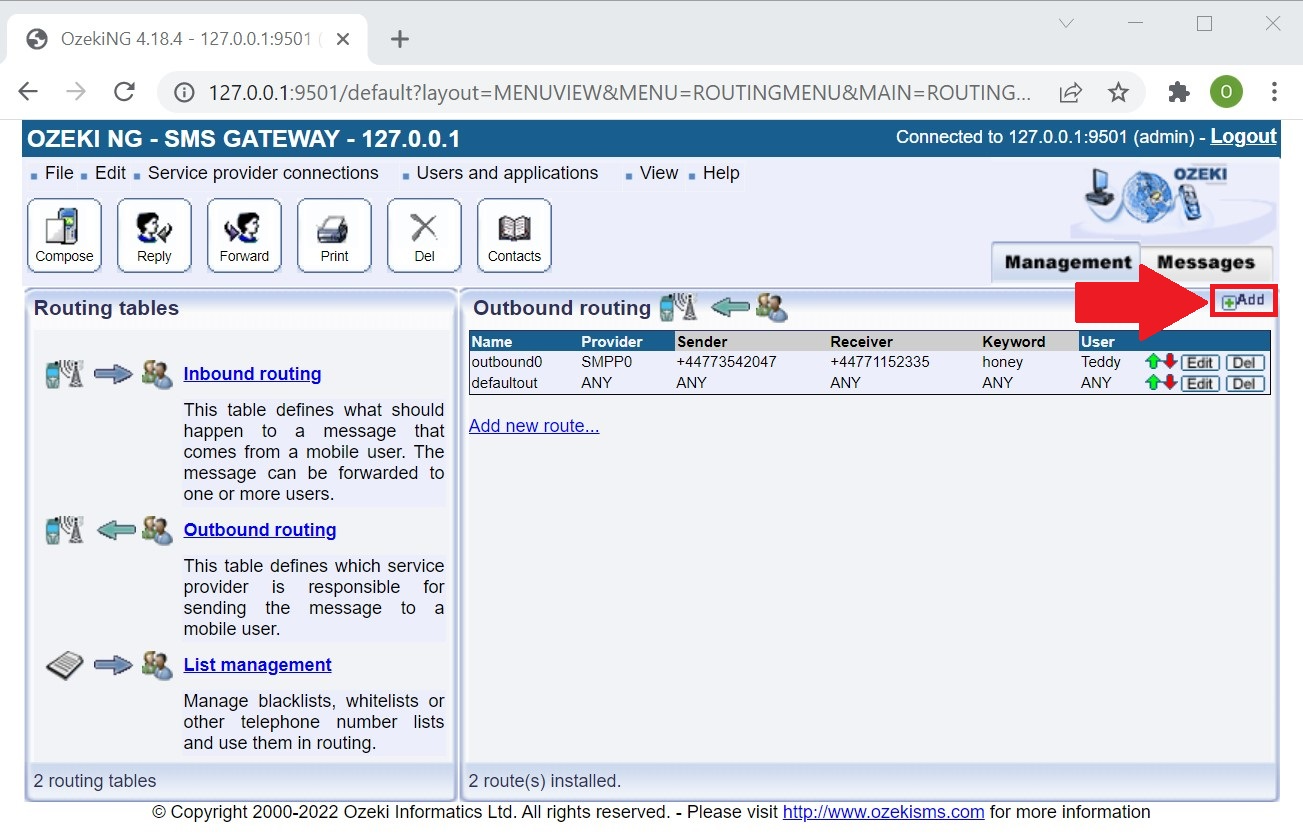
The finished outbound rule
Then, fill the edit boxes and select the items from the dropdown menus. You can choose any name for the rule in the "Route name" edit box. Define the user in "Source (User)", and also define the conditions: the sender phone number, the recipient phone number and the keyword. The keyword is the first word of the SMS message. Finally, define the GSM service provider connection in the "Destination (Service provider)" menu. Click on "OK". By this the rule will appear in the outbound routing table (Figure 21).
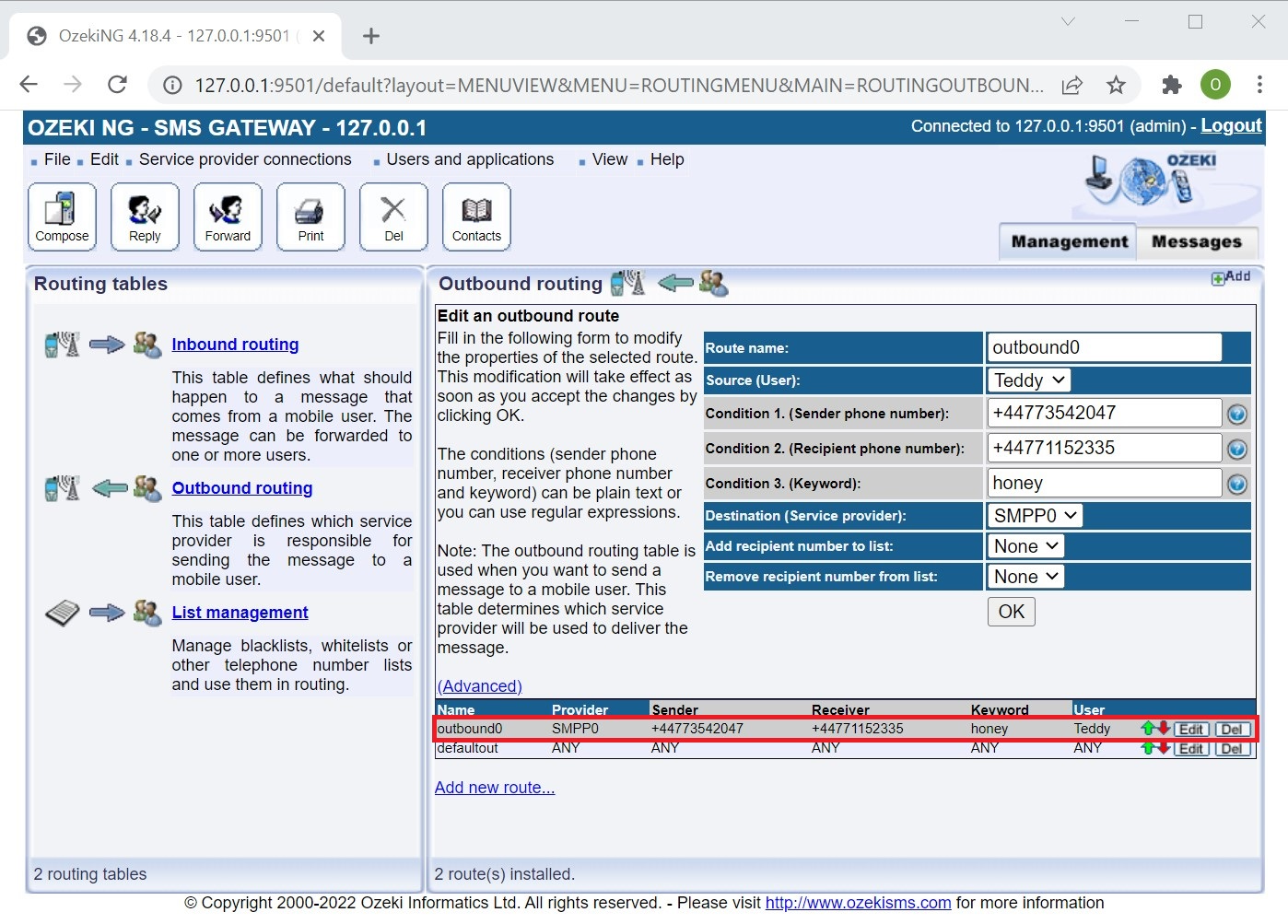
You can modify or change the position of a rule in the routing table: To move a rule one position higher, click on the green arrow in its row and to move a rule one position lower, click on the red arrow in its row.
These steps conclude the installation and configuration
procedure. If you followed the guide above correctly then you will have a
swift, stable and working environment.
Thank you for reading this
guide.
- If you have not downloaded Ozeki NG SMS Gateway, please go to the Download page
- To send SMS messages you need to connect to the mobile network. You can do this if you implement a GSM modem or an IP SMS connection. On this page you can read about these solutions.
- If you wish to learn about SMS functionality provided by Ozeki NG SMS Gateway, please go to solutions page!
- FAQ
- Feature list of Ozeki NG SMS Gateway
- User Guide for Ozeki NG SMS Gateway
- Product manual
