How to send SMS from SugarCRM
If you are running a business, managing your contact list can be challenging sometimes. It can be hard to keep track of customer data, such as personal or purchase information. Of course you would like to follow your employees' activities, which means more paperwork, more untraceable files on your computer. On this webpage, you can get more information on how to simplify your business life with an easy solution that would make you forget all about those difficulties with managing your contact list...
Download:
What is SugarCRM?
CRM stands for Customer Relationship Management. It enables you to organize and manage your customer data. SugarCRM is a free CRM software that makes your daily contact management easier.You should know that although using a CRM system makes your work easier, you can even make it more effective by implementing an SMS module in it. With a simple CRM system you can only send emails to your target audience, but with an SMS module, you will be able to send text messages, too.
The best way to implement SMS technology in your daily business life is to use an SMS gateway software, like Ozeki NG SMS Gateway. With Ozeki NG SMS Gateway, you will get a powerful, stable and reliable system.
Download Ozeki SMS Module for SugarCRM, follow our installation guide and enjoy the benefits of SMS technology!
Components for this solution
To implement this solution, you need to connect your system to the
mobile network. For this purpose you can use Internet
connection or a GSM phone/GSM modem attached to your computer (this way you will
have a wireless connection).
The following webpage gives you all the information to decide which solution suits
your requirements best: Internet based SMS connections vs. GSM modem based (wireless) SMS connections.
Internet based connection:
For connecting your system over the Internet to an SMS service provider, you need the follows:
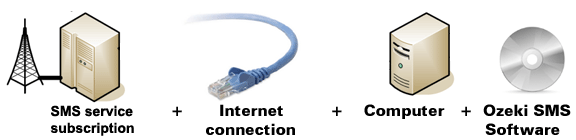
First of all, you need a service provider, who can reach the mobile phones in your
area and enables you to connect to their SMSC through the Internet. The following
website lists some of them: SMPP SMS Service providers. After you have chosen a service
provider, you need to sign up for their service. This will you will get connection
parameters that can be used to configure your Ozeki NG SMS Gateway software.
GSM modem connection:
For a wireless connection, you need a suitable GSM phone/GSM modem that can be attached to your computer with a data cable. This way, Ozeki NG SMS Gateway software will send and receive the SMS messages wirelessly, using the GSM modem. To create this connection, you need the following prerequisites:
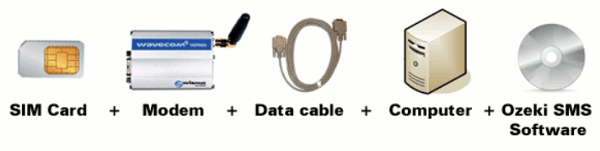
 |
SIM Card - You buy one from your service provider.* |
 |
Modem - - Use a Wavecom, Siemens or Multitech modem. |
 |
Data cable - Comes with the modem |
 |
Computer - Recommended: Intel P4 3Ghz, 2GB RAM, 500MB HDD, Windows OS |
 |
Ozeki NG SMS Gateway - Download it from http://www.sms-integration.com |
 |
SugarCRM - Download it from SugarCRM download page |
* The cost of an SMS message is determined by the price plan you have chosen when you have purchased the SIM card from your GSM mobile network operator.
|
| Ozeki NG SMS Gateway can be obtained by opening the download page: Download Ozeki NG SMS Gateway! |
How SMS messaging with SugarCRM works
If you follow the configuration steps below, your system will work as follows:
After you logged in to SugarCRM with your username and password, you need to install
and configure Ozeki SMS module. After this, you will be able to
write messages, send the messages to any phone number or you can pick the
recipients from your contact list. SugarCRM will send your SMSs to Ozeki NG
SMS Gateway, which will send out your messages to the recipients (Figure 2).
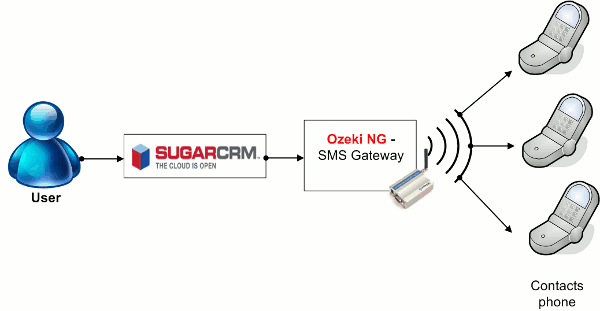
Configure SMS functionality to SugarCRM - Technical background
To implement SMS functionality to SugarCRM effectively, please follow the steps of this configuration guide.
It is assumed that you have already downloaded the Ozeki SMS module to your desktop (Figure 3).

For configuration you need to start your browser, go to SugarCRM's webpage and log in as Admin (Figure 4).
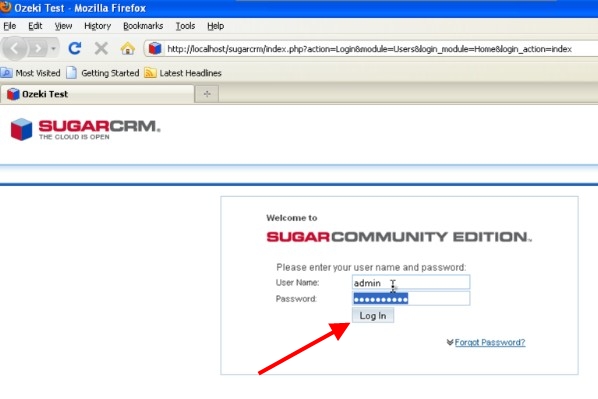
Click on "admin" on the upper right corner of the program (Figure 5).
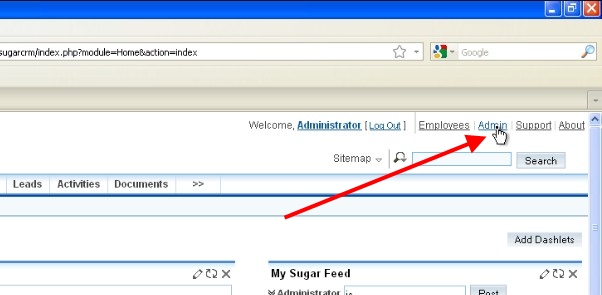
Figure 5 - Click on "admin"
Now you are in the Administrator menu. In the "Developer tools" section, click on "Module Loader" to add modules to SugarCRM (Figure 6).
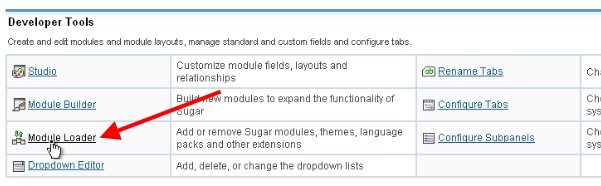
Figure 6 - Developer tools menu
Here you can add modules to SugarCRM. Click on "Browse" to select Ozeki SMS module (Figure 7).
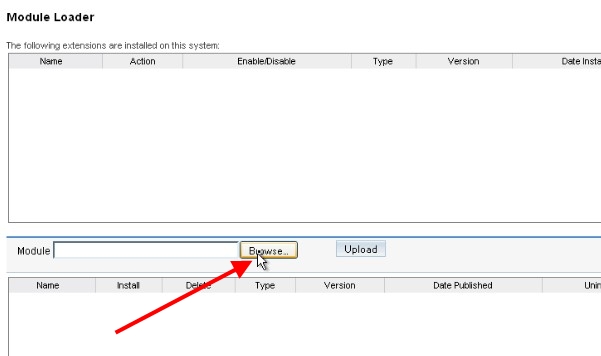
Figure 7 - Click on "Browse"
Select Ozeki SMS module and click on "Open" (Figure 8).
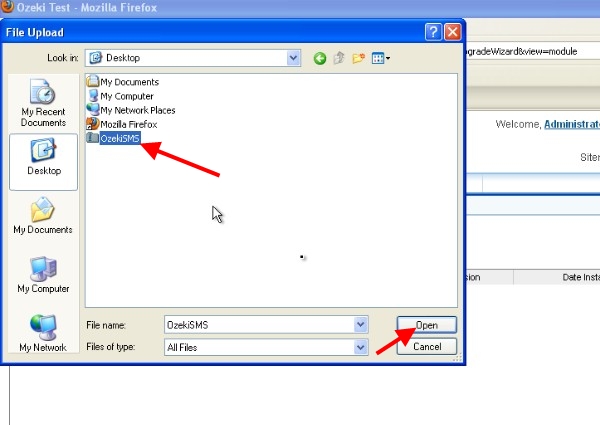
Figure 8 - Click on "Open"
Now you have selected Ozeki SMS module. Click on "Upload" to add it to SugarCRM (Figure 9).
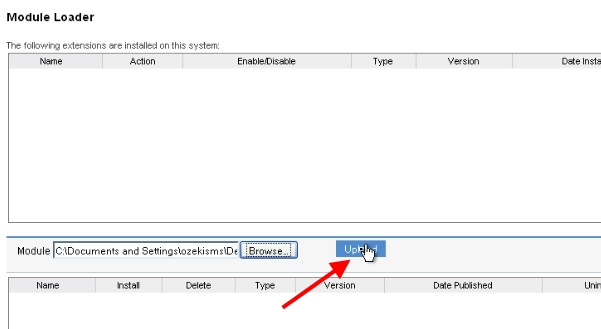
Figure 9 - Click on "Upload"
Click on "Install" to add Ozeki SMS Module (Figure 10).
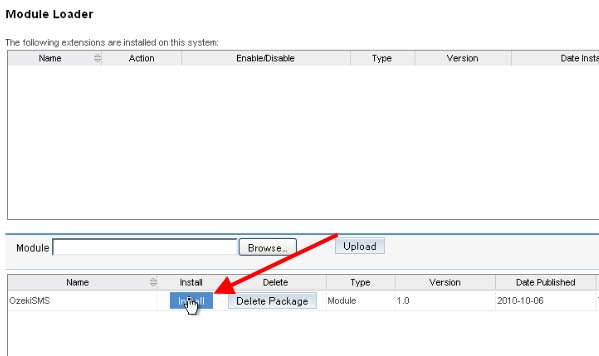
Figure 10 - Click on "Install"
Now Ozeki SMS module is ready to be installed. Click on "Commit" to start the installation (Figure 11).
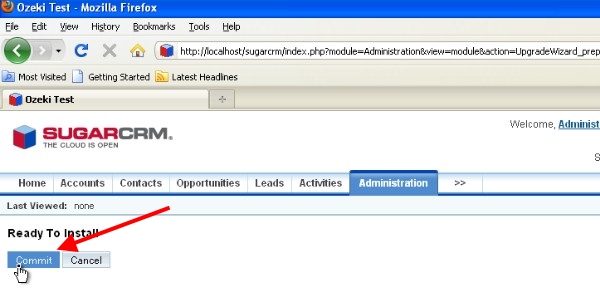
Figure 11 - Click on "Commit"
After the installation is finished, you need to click on "Back to Module Loader" (Figure 12).

Figure 12 - Click on "Back to Module Loader"
Here you can see that Ozeki SMS module is installed to SugarCRM (Figure 13).
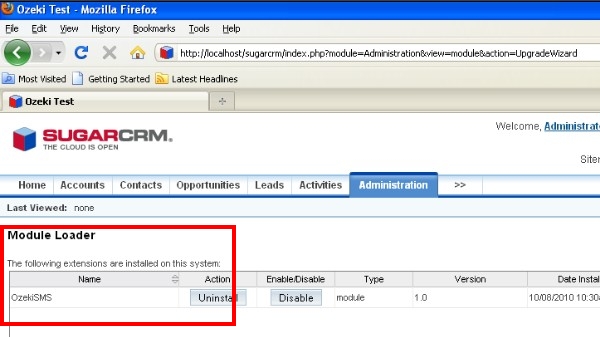
Figure 13 - Ozeki SMS module installed
In "Developer Tools", you need to click on "Configure tabs" menu" (Figure 14).
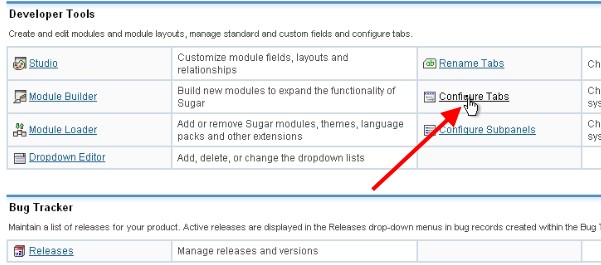
Figure 14 - Click on "Configure tabs"
Here you can pull the module's name to the place where you would like to see it (Figure 15). Click on "Save" (Figure 16).
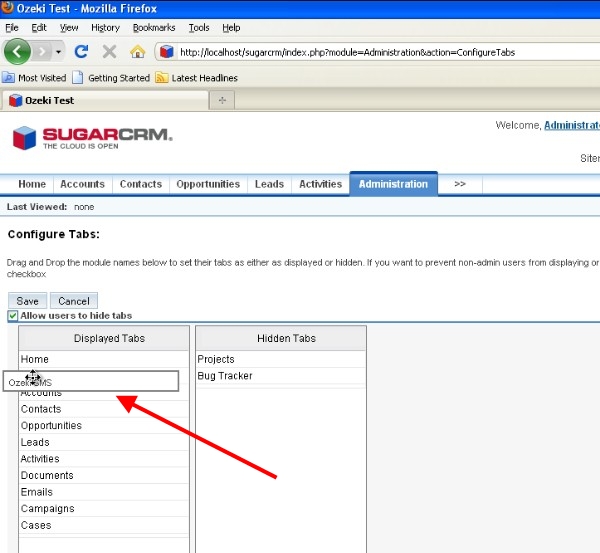
Figure 15 - Configure tabs
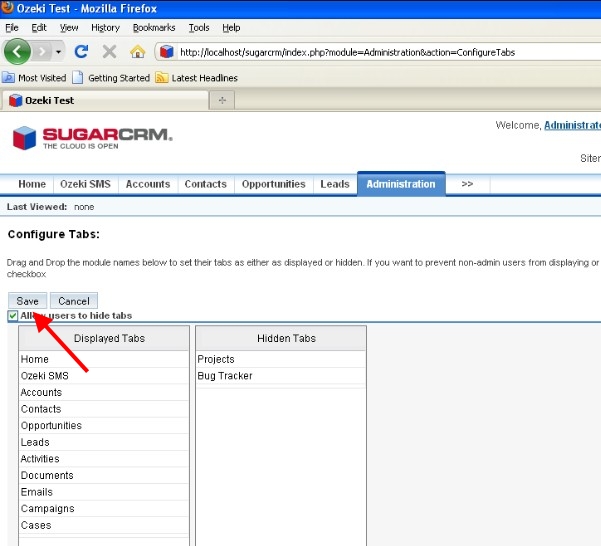
Figure 16 - Click on "Save"
Now you can see Ozeki SMS module among the tabs (Figure 17).
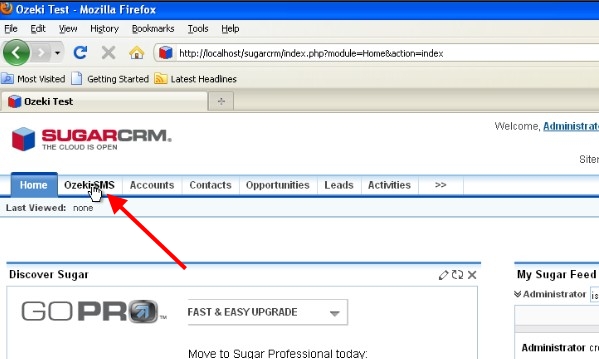
Figure 17 - Ozeki SMS tab
Now click on Ozeki SMS tab and click on "Configure global SMS settings" to set Ozeki SMS module (Figure 18).
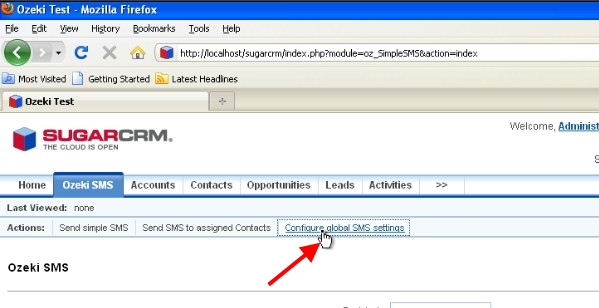
Figure 18 - Click on "configure global SMS settings"
Write your data in Ozeki SMS configuration panel and click on "Save" (Figure 19).
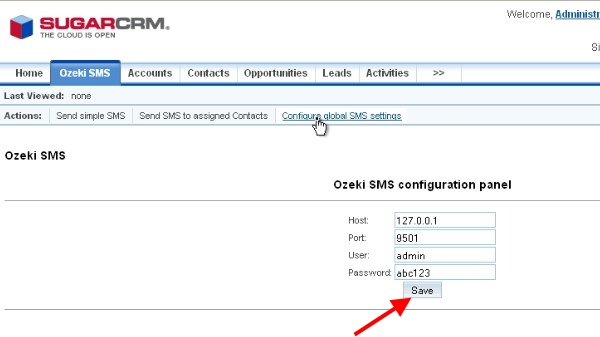
Figure 19 - Ozeki SMS Configuration panel
Test sending SMS from SugarCRM
Now you can log into SugarCRM with your username and password (Figure 20).
Now, you are logged in as a user, not as admin, so you can only send messages to
those contacts that you have access to.
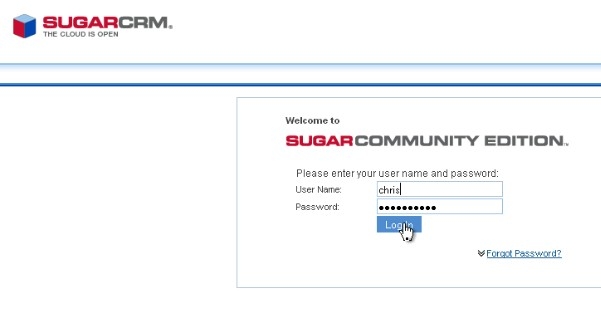
Figure 20 - Log into SugarCRM
Click on "Ozeki SMS" tab (Figure 21).
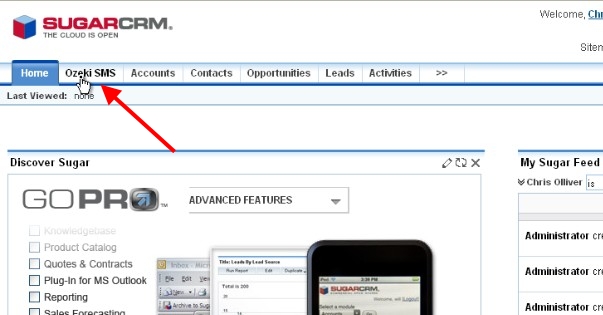
Figure 21 - Ozeki SMS tab
Now you can write SMS messages. You just need to add the recipient's phone number and compose the message, then click on "Send" (Figure 22).
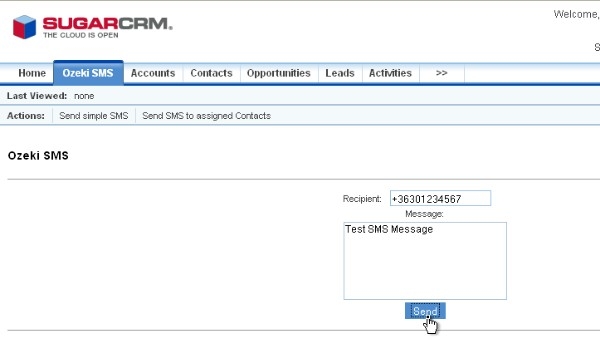
Figure 22 - Writing a message
You can also send messages to assigned contacts, by picking your recipients. You need to click on "Send SMS to assigned contacts" (Figure 23).
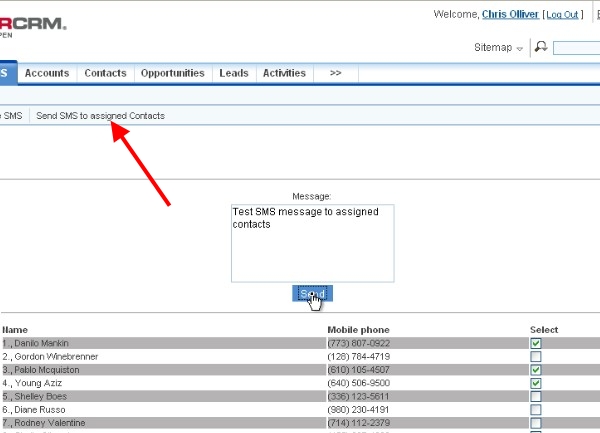
Figure 23 - Sending SMS to assigned contacts
If you open Ozeki NG SMS Gateway, you will see your sent messages there (Figure 24).
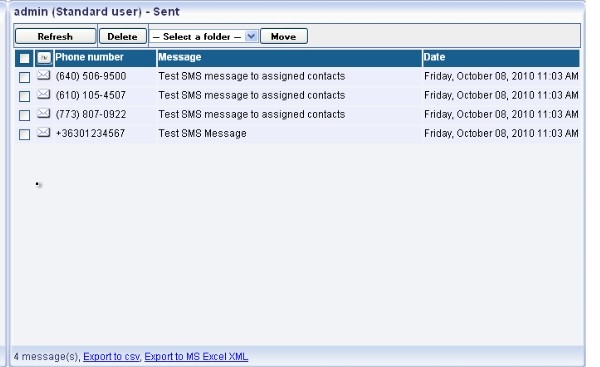
Figure 24 - Sent messages in Ozeki NG SMS Gateway
Download the trial of Ozeki NG SMS Gateway to see its efficiency >>>
Related sources:
Ozeki NG SMS Gateway software overview
SMS services for Businesses
Other SMS solutions with Ozeki NG SMS Gateway
More information
- How to send SMS from Microsoft Dynamics CRM 4
- How to send SMS from SugarCRM
- Tutorial on Sharepoint SMS sending
