| Download: | OMSTools.zip (63 Kb) |
| Download: | makecert.exe (55 Kb) |
| Download: | HttpConfig.exe (17 Kb) |
Send SMS from Microsoft Outlook 2007 (part 1/2, configure your modem)
Send SMS from Microsoft Outlook 2007 (part 2/2, configure your system)
To communicate with your employees, colleagues, customers
or business partners you can use SMS technology. It is possible to send SMS
messages from your corporate IT environment to mobile phones. To achieve
this function you need to install Ozeki NG SMS Gateway
software to your computer.
Microsoft Outlook has a new feature called Outlook Mobile Services. This
application makes it possible to create and send SMS messages in Outlook.
As SMS technology eases several communication processes, it is widely used
in companies to improve communication. Ozeki now offers a solution to
implement SMS sending in Microsoft Outlook 2007. Ozeki NG SMS Gateway is a
powerful software which makes SMS sending possible in practice.
With this solution you can forward your
calendar entries, reminders and even e-mail messages to your mobile phones.
In this way you will always be well-informed and never miss important
meetings and events. These messages also can be sent to other people,
employees, partners, etc. Using an SMS gateway software also makes
bi-directional communication possible. This means that a text message is sent
from your computer (from Outlook) is received on a mobile phone. The user of
the phone can reply to this text message and this reply will be sent to the
sender's mobile phone.
System requirements
First of all, for sending SMS messages from your Outlook
you need to setup a connection with the mobile network. For this purpose
you have two options: you can setup an Internet connection or you
a wireless connection by attaching a GSM phone/GSM modem to your computer.
(More information:
Internet based SMS connections vs. GSM modem based (wireless) SMS connections)
1. Internet based connection
Components for connecting your system to an SMS service provider over the Internet:
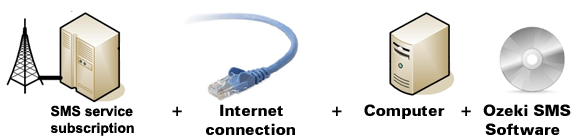
Figure 1/a - IP SMS connection checklist
2. Wireless (GSM modem) connection
For this connection you need the following components:
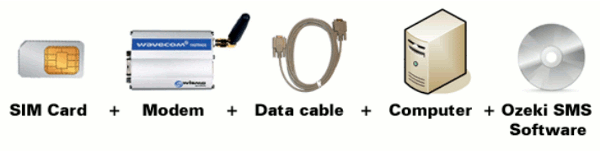
Figure 1/b - Prerequisites for Ozeki NG SMS Gateway GSM modem connection
Checklist (for GSM modem connection):
 |
SIM Card - You can get this from your local mobile network operator.* |
 |
Modem - Use a Wavecom, Siemens or Multitech modem. |
 |
Data cable - Comes with the modem |
 |
Computer - Recommended: Intel P4 3Ghz, 2GB RAM, 500MB HDD, Windows OS |
 |
Ozeki NG SMS Gateway - Download it from http://www.sms-integration.com |
 |
Microsoft Outlook 2007 |
*The SIM card will come with a plan, that will determine how much money you will spend on each SMS.
|
| Ozeki NG SMS Gateway can be obtained by opening the download page: Download Ozeki NG SMS Gateway! |
How your SMS system works
Figure 2 explains how SMS messaging from Microsoft Outlook
2007 works:
First you need to compose your message in
Outlook. Microsoft Outlook 2007 connects to Ozeki NG SMS Gateway over
web service. With the help of it, the message will be forwarded to the
SMS gateway which will process it and send an SMS message to the given mobile
phone with the text of your message. If there is an
IP SMS connection between your gateway and the SMS center of a mobile
service provider then you can receive a reply to your SMS. It is possible
because the SMS gateway is able to set the phone number, which was provided in
Outlook, as the phone number of the sender. In this way you can get the reply
to your mobile phone. This process can be examined in Figure 2.
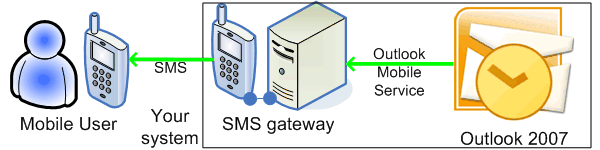 |
Figure 2 - SMS messaging in MS Outlook 2007 with Ozeki NG SMS Gateway
Installation guide for MS Outlook 2007 SMS solution
Step 1. Create a certificate
Microsoft Outlook 2007 is prepared for sending SMS messages.
The name of this function is Outlook Mobile Services (OMS). It is able to
send SMS messages over webservice but first you need to setup an encrypted
channel.
You can use OMS only over HTTPS (encrypted) channel. To create an encrypted channel you need a
certificate which can be self-signed or it can come from an external issuer.
You can create a self-signed certificate with the use of
makecert
program. First you need to create a main self-signed certificate and
then create a certificate for the encryption of the connection. It needs to
be signed with the certificate which was created at first.
In practice you need to do the follows:
go to Start menu and select Command Prompt (All program/Accessories/Command
Prompt). Now go to the directory of OMS Tools (Figure 3). You also need to download and
extract the following program: OMSTools.zip
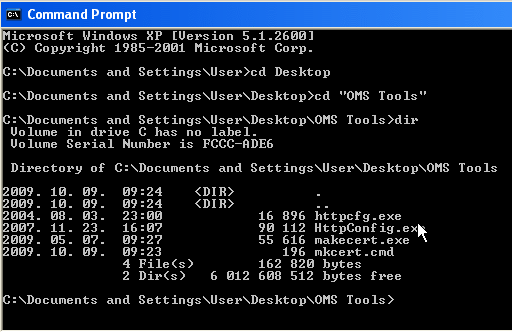 |
Figure 3 - OMS Tools directory
If you need to create a self-signed certificate then type into Command Prompt the follows to get your IP address:
ipconfig |
To create a self-signed certificate you need mkcert script. Type one of the following commands into Command Prompt:
mkcert <IP address> |
or
mkcert <FQDN> |
This will be signed by the certificate that has been created
at first where "Server" is the name of the server on which Ozeki NG SMS Gateway
will run.
If it is done close Command Prompt with "exit" command.
If you have created the certificates, you need to set them. You
can do this with the use of HttpConfig.exe
Now start HTTPConfig utility and bind your certificate to a port. You can do
this if you select "SSL" tab in HTTPConfig program and click on "Add".
A window appears, type your IP address into "IP Address" field. Then into "Port"
field, type the port number on which you wish to provide OMS with Ozeki NG
SMS Gateway. By clicking on "Browse" you can select the previously created
certificate (Figure 4).
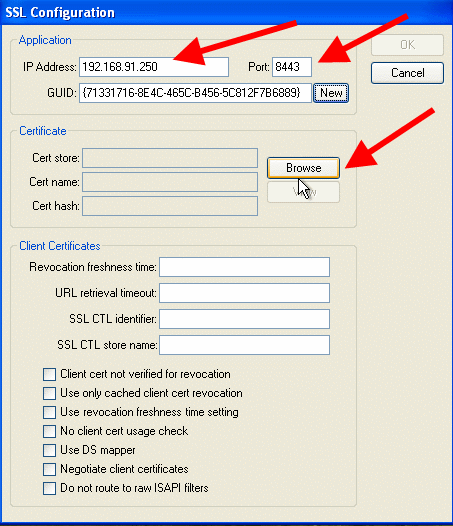 |
Figure 4 - SSL configuration
Select this certificate and click on "Apply" (Figure 5). You can leave other fields unchanged and finally click on "OK".
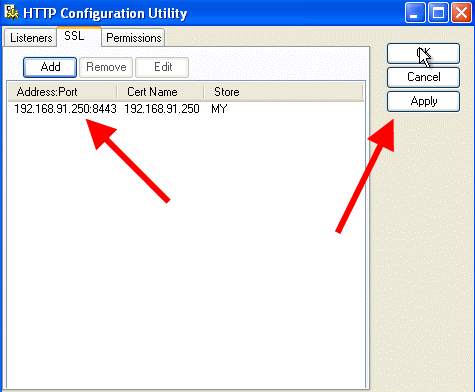 |
Figure 5 - HTTP configuration utility
Then you need to install root certificate (Figure 6).
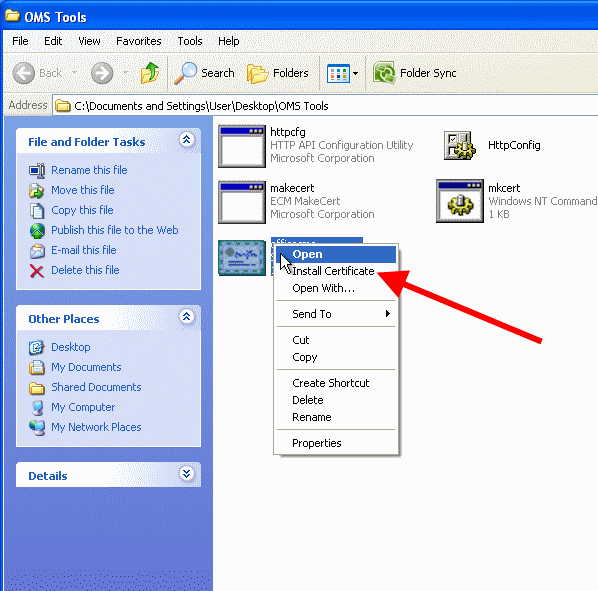 |
Figure 6 - Install root certificate
Step 2. Configure Ozeki NG SMS Gateway
Start the configuration interface of Ozeki NG SMS Gateway. First you need to login with your username and password. Now you need to create a new user in the SMS gateway (Outlook Mobile Service User). To do this, click on "Add new user or application" (Figure 7).
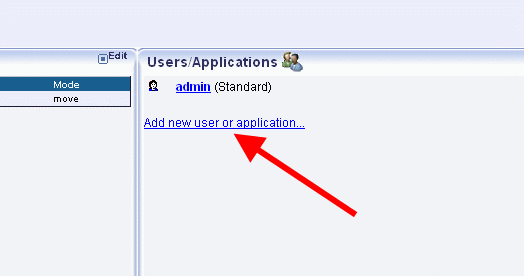 |
Figure 7 - Add new user or application
Select "Outlook Mobile Service" and click on "Install" next to it (Figure 8).
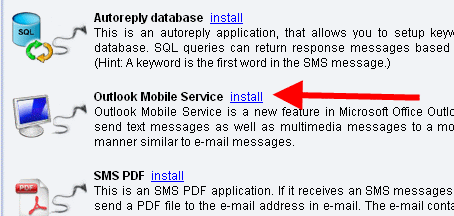 |
Figure 8 - Install OMS
Next provide an application name for this user: for example "Ozeki_OMS" (Figure 9).
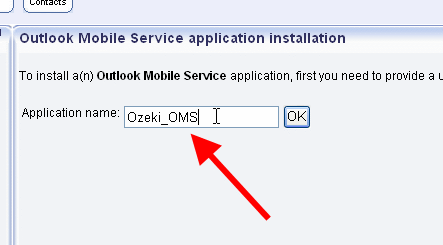 |
Figure 9 - Provide a name
Click on "OK" twice.
On the left hand side, "OMS
settings" appears. Click on it and provide "Listening Address" (Figure 10):
https://<HOST>:<PORT>/<PATH> |
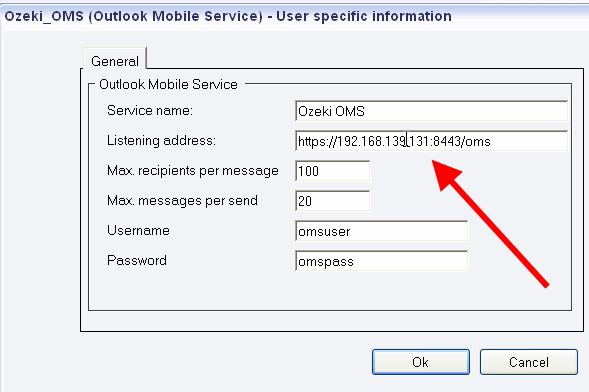 |
Figure 10 - Listening address
In our example it is the follows:
"https://192.168.139.131:8443/oms". If it is done, click on "OK".
If you click on "Events" on the left side of the interface of the SMS gateway,
you can see the provided address.
Step 3. Configure Outlook Mobile Service for SMS messaging
First start Outlook. You need to create a new mobile service
account. So click on "Tools" menu and select "Account settings" menu item.
An "Account settings" window appears. Here select "E-mail" tab and click
on "New...".
In the appeared window select "Other" option and choose
"Outlook Mobile Service (Text Messaging)� and click on "Next" (Figure 11).
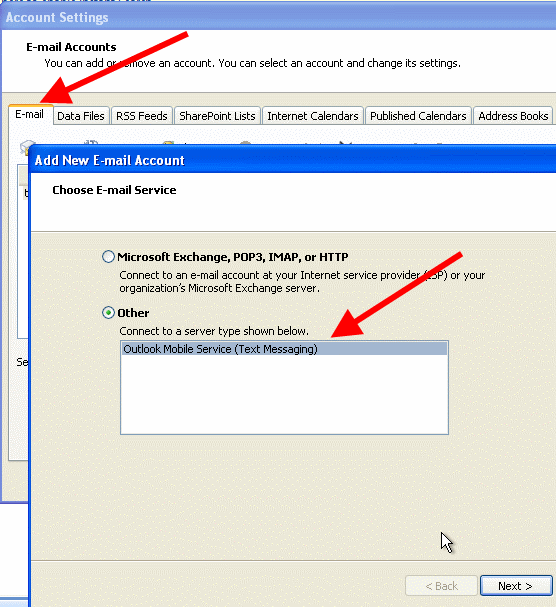 |
Figure 11 - Account settings
Next you need to provide values which you gave at Ozeki NG SMS
Gateway. Into "Web Service Address" field: "Listening address", into "User ID"
field: your username, and into "Password" field: your password, which you have
defined in Ozeki NG SMS Gateway.
Then you need to click on "More settings"
(Figure 12).
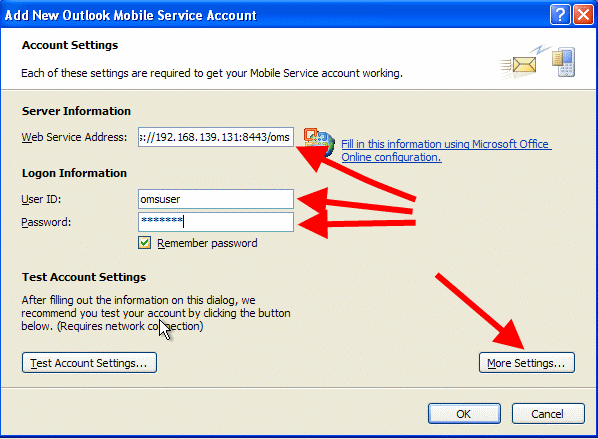 |
Figure 12 - Provide values
In the appeared window type a phone number into "Your Phone
Address" field.
This phone number will appear as the sender's phone number
and you can receive responses to this number also (Please note that this
option is only available in case of IP SMS Connection) (Figure 13).
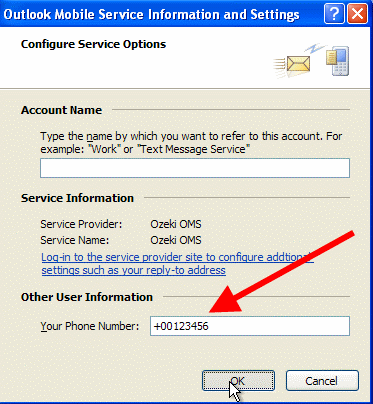 |
Figure 13 - Provide a phone number
Then click on "Test account settings" to test your settings.
If you provide data successfully then there is a possibility to send a
message to your phone number. To do so click on "Yes" in the appeared window.
Then you need to exit and restart Outlook to start operate with it properly.
Finally, in Ozeki NG SMS Gateway you can see the sent test message in "Outbox"
messages (Figure 14).
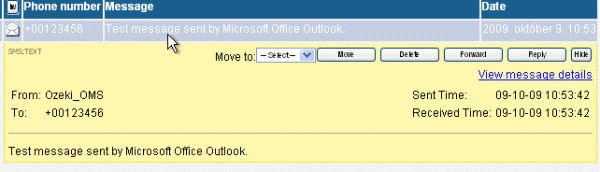 |
Figure 14 - Sent message
Thank you for reading this guide about MS Outlook 2007 SMS solution!
If you wish to add SMS functionality to your
corporate IT system please go to download page to download Ozeki NG SMS Gateway >>>
