Microsoft Exchange is a messaging server which can ease several
communication processes in corporations. Though some issues still can occur.
For example, the availability or the speed of messages are still critical issues
today.
With Ozeki's solution you do not need to worry about these issues anymore. SMS
functionality provided by Ozeki NG SMS Gateway, improves communication in your
company. It is possible because SMS messages are the simplest but still the most
effective ways of communication. If you use Microsoft Exchange 2007 in your
corporation then with this solution you can add SMS extension to it. Practically,
it means that you can send and receive SMS messages in MS Exchange server. This
function makes it possible to forward your e-mail messages as SMS text messages
and vice versa. In this way you can save time and money.
With this solution you will gain a reliable, secure and well-functioning
corporate communication system. SMS technology also ensures that incoming
messages will be forwarded to the intended people.
System requirements
You need to connect your system to the mobile network. You can do this
by using an Internet connection or you can
setup a wireless connection by attaching a GSM phone/GSM modem to your computer.
(For further details please visit
Internet based SMS connections vs. GSM modem based (wireless) SMS connections page).
1. Internet based connection
You need the follows when you wish to connect your system to an SMS service provider over the Internet:
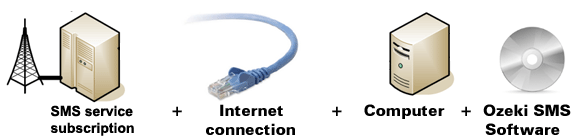
Figure 1/a - IP SMS connection checklist
You can find a mobile service provider by browsing the
following list:
SMPP SMS Service providers.
Once you have found such a provider, you need to sign up for
their service to get the connection parameters. You can use these parameters
to configure your Ozeki NG SMS Gateway software.
2. Wireless (GSM modem) connection to the Mobile network
For this connection you need a GSM modem or GSM phone that you can attach to your computer with a data cable. Ozeki NG SMS Gateway software will operate this phone and will send and receive SMS messages wirelessly.
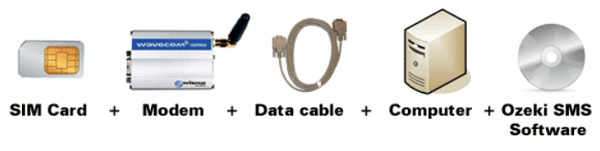
Figure 1/b - GSM modem connection checklist
Your checklist (for GSM modem connection): |
SIM Card - You can get this from your local mobile network operator.* |
 |
Modem - Use a Wavecom, Siemens or Multitech modem. |
 |
Data cable - Comes with the modem |
 |
Computer - Recommended: Intel P4 3Ghz, 2GB RAM, 500MB HDD, Windows OS |
 |
Ozeki NG SMS Gateway - Download it from http://www.sms-integration.com |
 |
Microsoft Exchange 2007 |
*The SIM card will come with a plan, that will determine how much money you will spend on each SMS.
|
| Ozeki NG SMS Gateway can be obtained by opening the download page: Download Ozeki NG SMS Gateway! |
How SMS messaging works
First the SMTP server of Ozeki NG SMS Gateway needs to be specified in Exchange. If there is an incoming e-mail message for a given user, MS Exchange 2007 will forward it to the built-in SMTP server of Ozeki NG SMS Gateway. The gateway processes it and sends the message as SMS text message to a given mobile device. It is also possible to send SMS messages from mobile phones to the corporate IT system. Ozeki NG SMS Gateway connects to the SMTP server of MS Exchange and sends incoming text messages as email messages. This process can be examined in Figure 2. SMS messages can be sent to the mobile network with a GSM phone or GSM modem attached to the computer with a cable, or over the Internet with IP SMS connection.

|
Figure 2 - SMS messaging in MS Exchange 2007 with Ozeki NG SMS Gateway
Configuration guide for MS Exchange 2007 SMS solution
The server, to which I will install MS Exchange 2007 sp2, has a fix IP address: 192.168.91.156 (Figure 3).
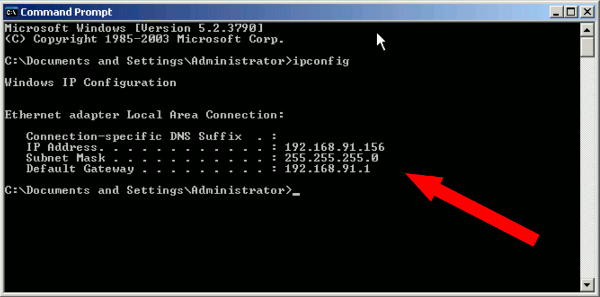 |
Figure 3 - IP address
The computer is a domain controller, the name of this computer is: "exchange", the name of the domain is: "ozekisms.org" (Figure 4).
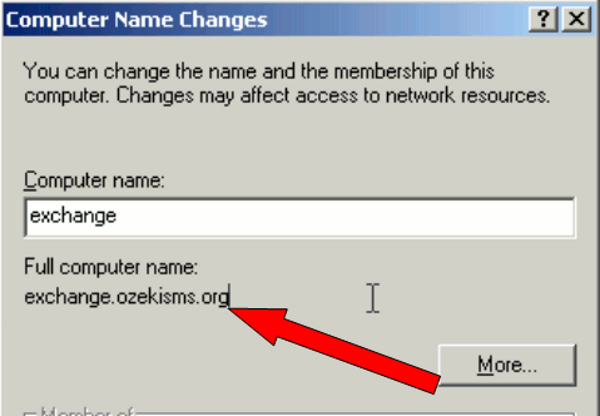 |
Figure 4 - Computer name
The full computer name is: "exchange.ozekisms.org".
Before you start installing Exchange server 2007, you need to install the
following programs:
- Windows Powershell
- Windows Installer 4.5
- Time zone update for your system (KB94276) (These programs can be downloaded from the official Microsoft website.)
- Domain functional level have to be raised to Windows Server 2000 or above
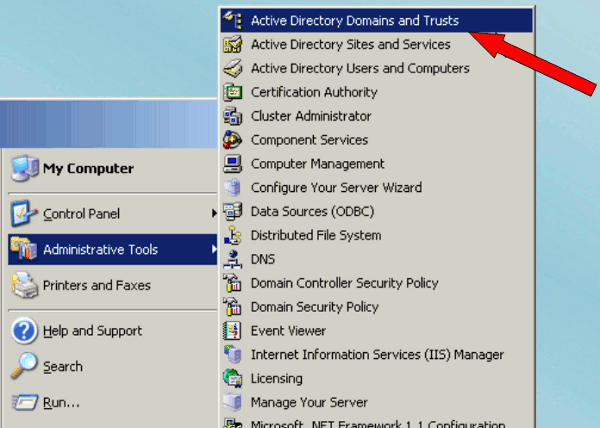 |
Figure 5 - Active Directory domains and trusts
Then right click on the appeared domain name and select "Raise Domain Functional Level" option (Figure 6).
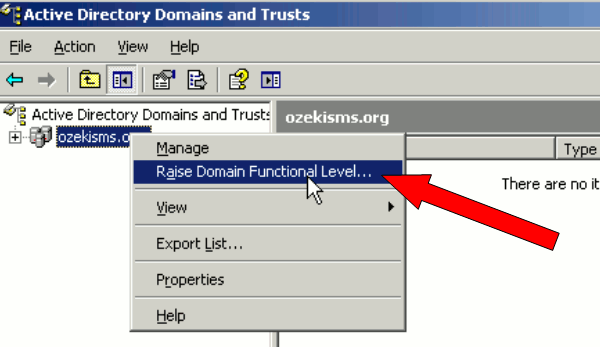 |
Figure 6 - Raise functional level
In the appeared window you need to select an available domain functional level e.g.: Windows Server 2003. Then click on "Raise" and "OK" (Figure 7).
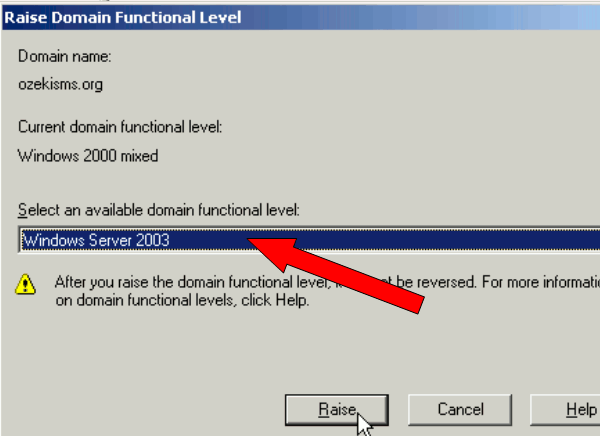 |
Figure 7 - Raise functional level
If you finish, close "Active Directory" window. To validate changes, restart windows server. After this you can start installing Exchange Server 2007 (Figure 8).
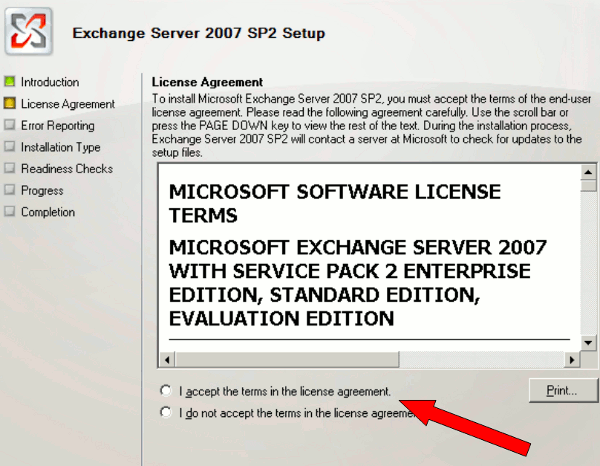 |
Figure 8 - License agreement
After you accept the license agreement there is a possibility to enable the "error reporting" function. If you enable it, Exchange will send reports to Microsoft about errors (Figure 9).
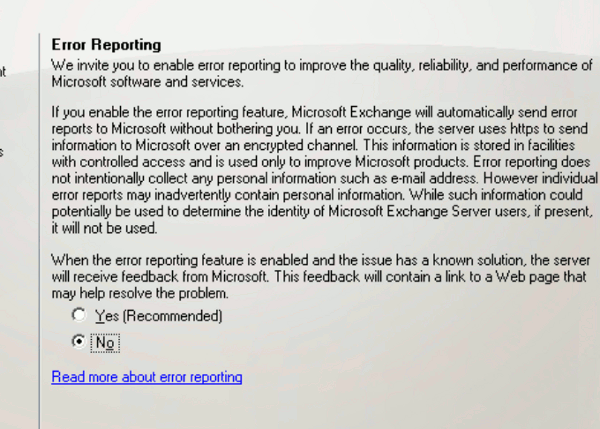 |
Figure 9 - Error reporting
If you click on "Next" you can select "Custom Exchange Server Installation" menu item (Figure 10).
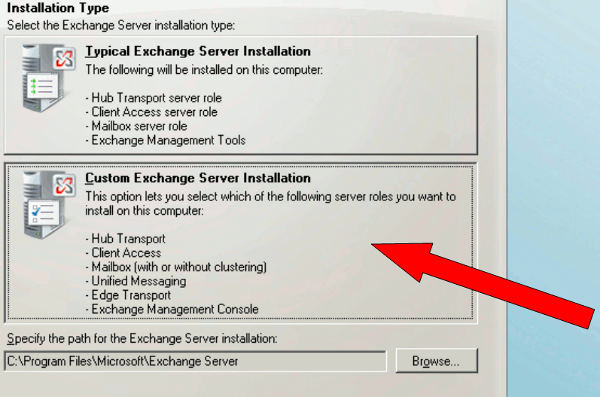 |
Figure 10 - Custom installation
Select those menu items that you want to install, for example, Mailbox role, Client Access Role, Hub Transport Role (Figure 11).
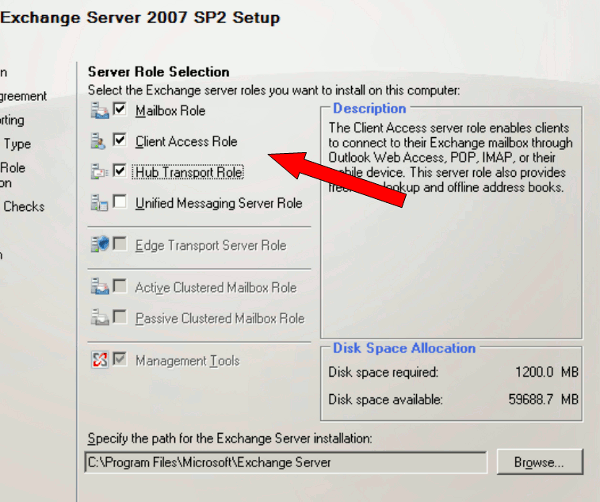 |
Figure 11 - Server roles
By clicking on "Next" you can provide your organization name (Figure 12).
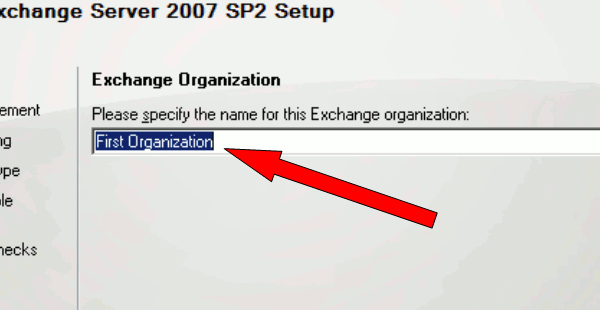 |
Figure 12 - Exchange Organization
In "Client settings" you can select if you have any client computers running Outlook 2003 and earlier or Entourage in your organization (Figure 13).
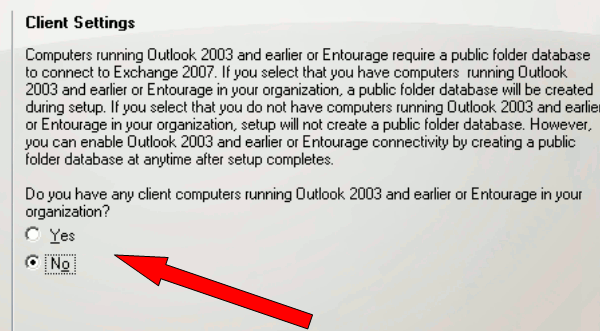 |
Figure 13 - Client settings
Click on "Next" to start installing process (Figure 14).
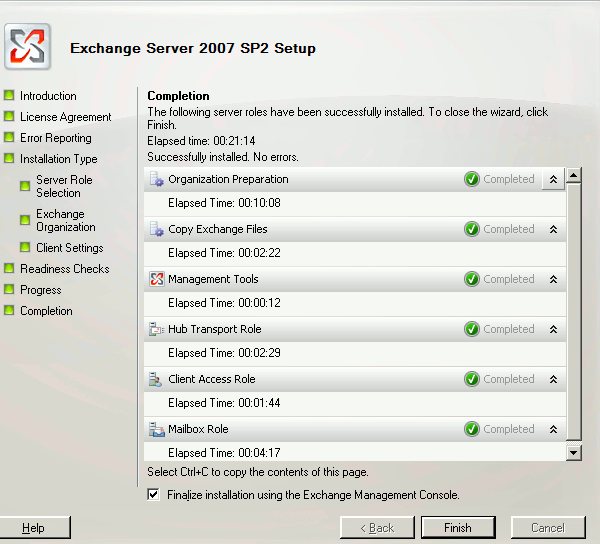 |
Figure 14 - Installation
If installation process is completed click on "Finish". A pop-up window will notify you that to verify changes you need to restart the system (Figure 15).
 |
Figure 15 - Restart needed
Now start "Active Directory Users and Computers". You can do this in Start/ Administrative Tools/ Active Directory Users and Computers. Then create users. Mailboxes will be set for these users in MS Exchange (Figure 16).
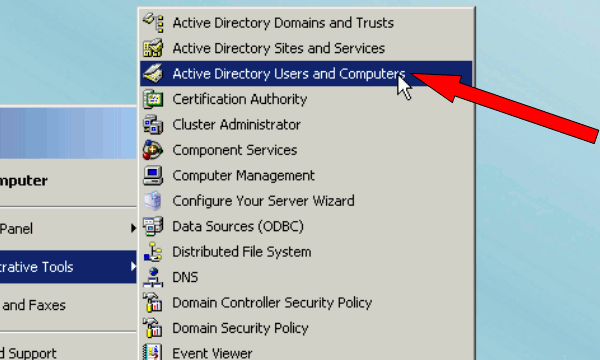 |
Figure 16 - AD users and computers
Right click and select "New" and then "User" (Figure 17).
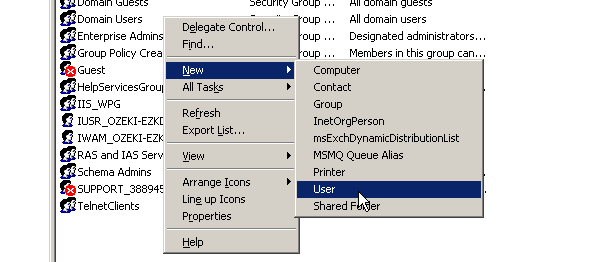 |
Figure 17 - New user
Provide a username, a user logon name and click on "Next" (Figure 18).
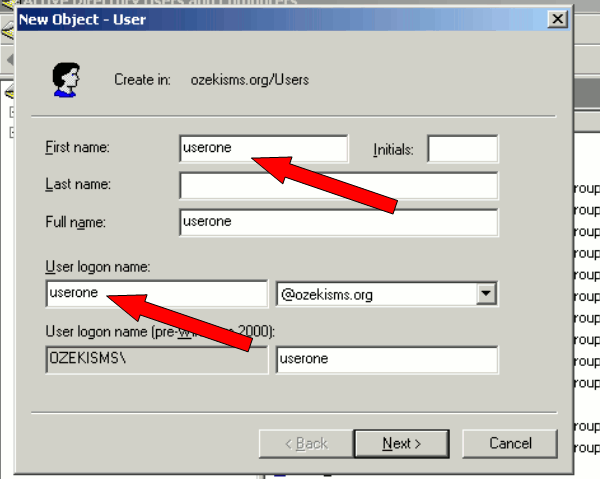 |
Figure 18 - Username
Provide a password for the user and click on "Next" (Figure 19).
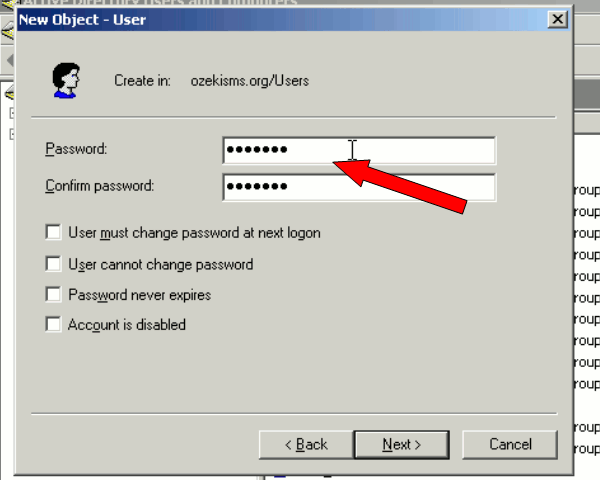 |
Figure 19 - User password
Finally click on "Finish" (Figure 20).
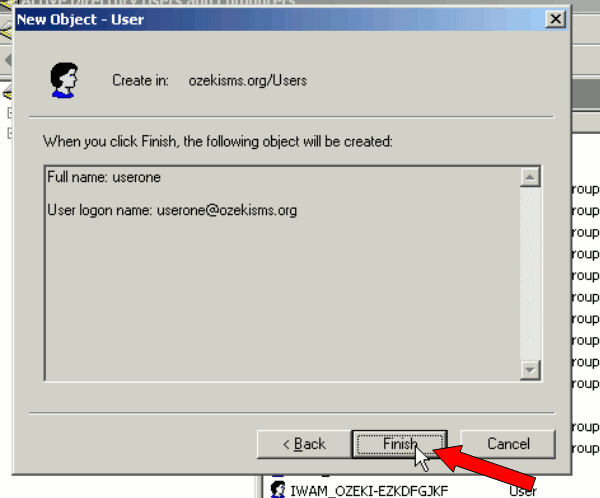 |
Figure 20 - Finish creating user
If it is done, the created user will be listed in "Users Directory" (Figure 21).
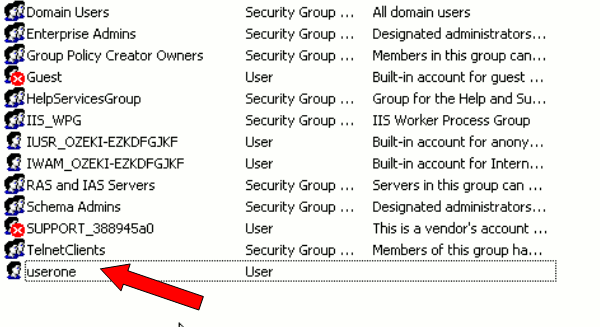 |
Figure 21 - Created user
In our example two users will be created: "userone" and "usertwo". Then create a contact object which will be necessary in forwarding e-mail messages. Right click and select "New" and then "Contact" (Figure 22).
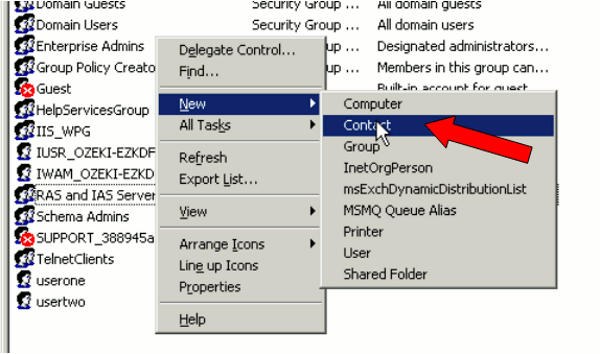 |
Figure 22 - Create new contact object in Active Directory
Then provide a name for this contact (Figure 23).
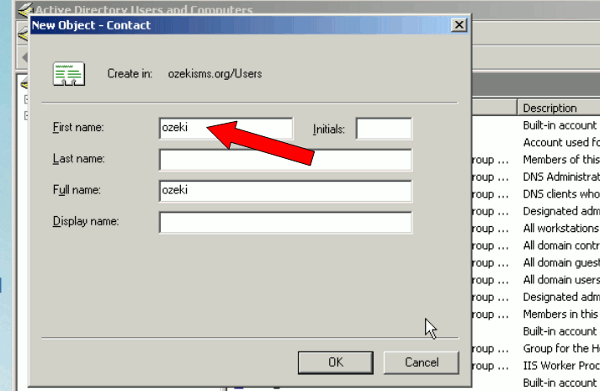 |
Figure 23 - Contact name
Next you need to register in DNS server. To do so, open DNS Console from Administrative Tools (Figure 24)
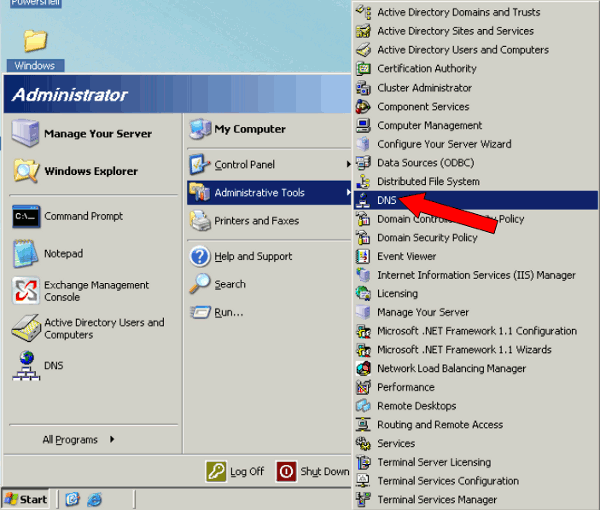 |
Figure 24 - Run DNS console
After the console starts, expand "Forward Lookup Zones" menu and select your domain (Figure 25)
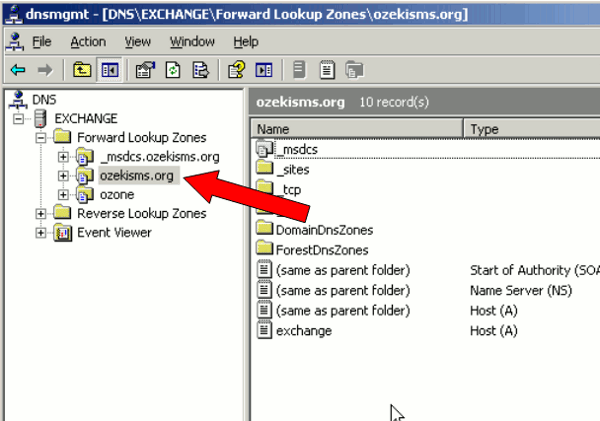 |
Figure 25 - Ozekisms.org domain
Right click and select "New Host" (Figure 26).
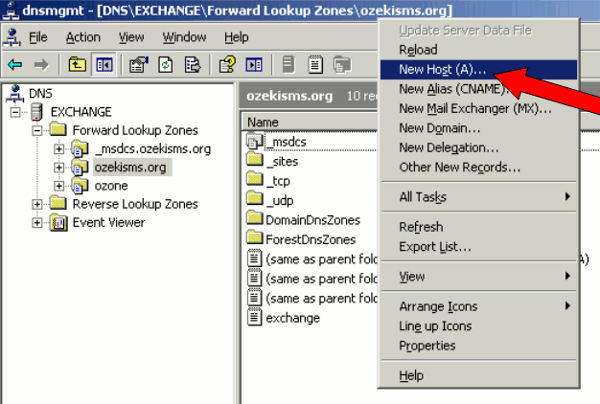 |
Figure 26 - Create new host
Provide a name for the host and type in its IP address. Then click on "Add Host" (Figure 27).
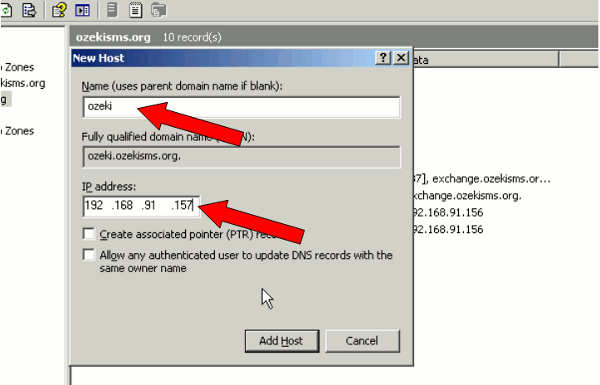 |
Figure 27 - Hostname and address
After you registered it in DNS, close its console. If you open Command Prompt and start pinging the created host you can see it is responding (Figure 28).
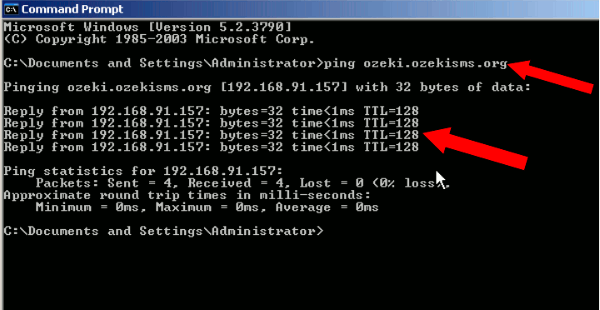 |
Figure 28 - Pinging created host
Close the console, and launch "Exchange Management Console" (Figure 29).
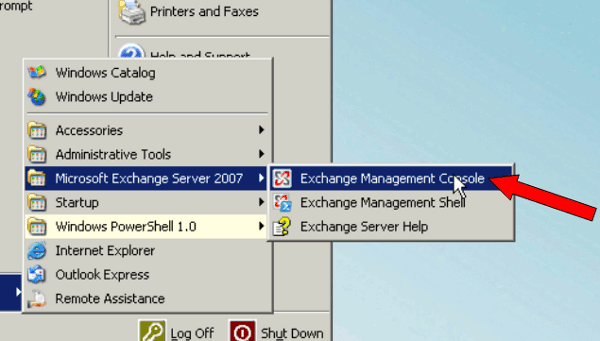 |
Figure 29 - Console
Expand "Recipient configuration" menu item and click on "mailbox" sub menu (Figure 30).
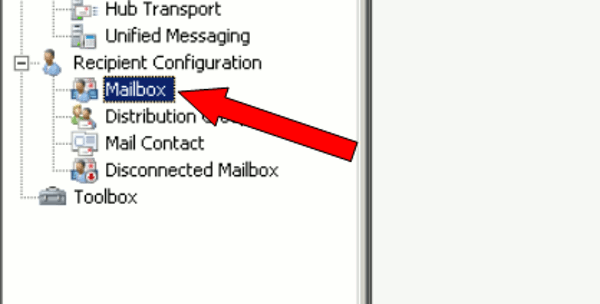 |
Figure 30 - Mailbox
Right click on the pane and select "New Mailbox" menu item (Figure 31).
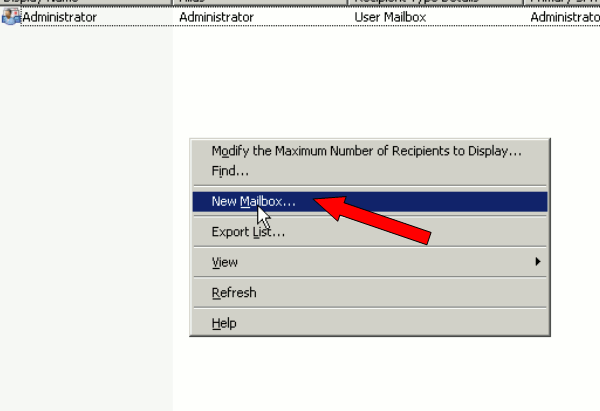 |
Figure 31 - New Mailbox
By default, User mailbox is selected so click on "Next" (Figure 32).
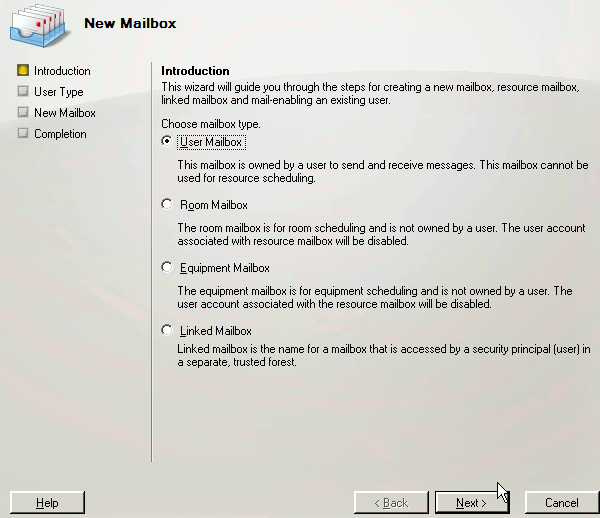 |
Figure 32 - User mailbox
Now you can create a new user or you can create a mailbox for existing users. Select "Existing user" menu item and click on "Add..." (Figure 33).
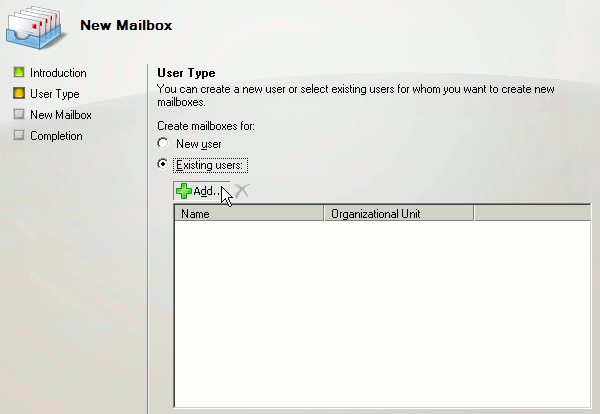 |
Figure 33 - Add existing user
Select the user (in our example it will be "userone") and click on "OK" (Figure 34).
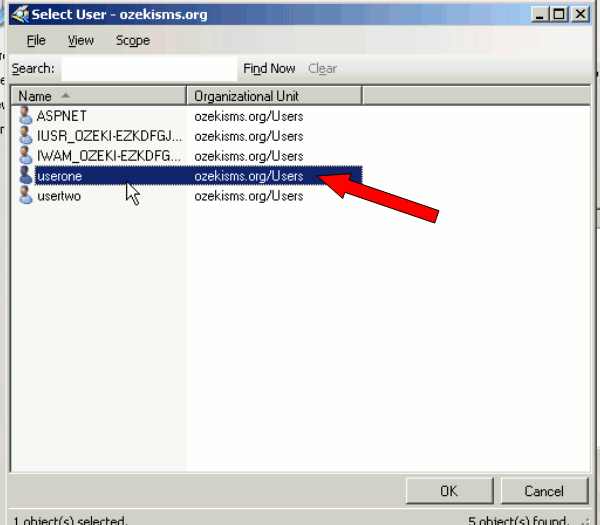 |
Figure 34 - Select user
Now the user is added so click on "Next" (Figure 35).
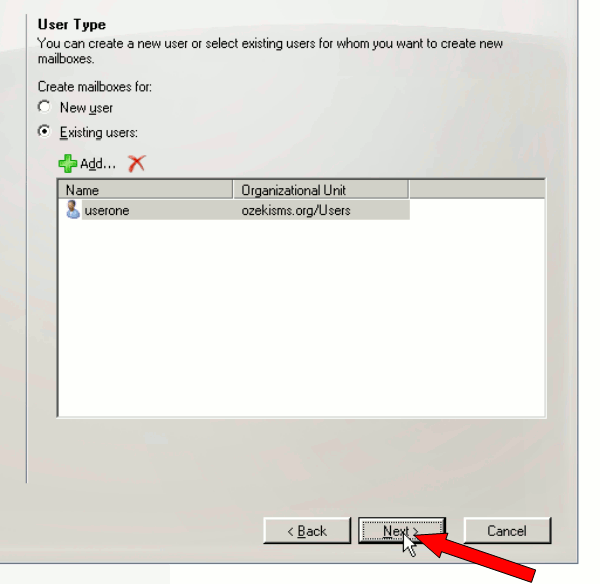 |
Figure 35 - Added user
Next, you need to select a mailbox database, so browse a database and click on "OK". (In our example there is one database) (Figure 36).
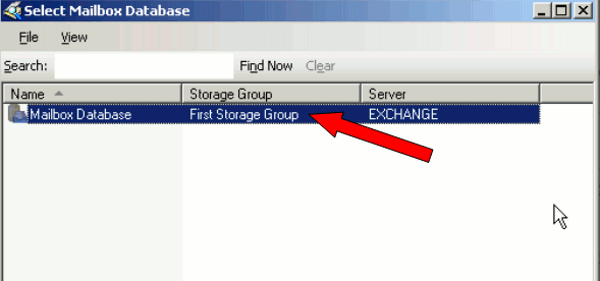 |
Figure 36 - Select mailbox database
Once you configured your mailbox settings, click on "Next" (Figure 37).
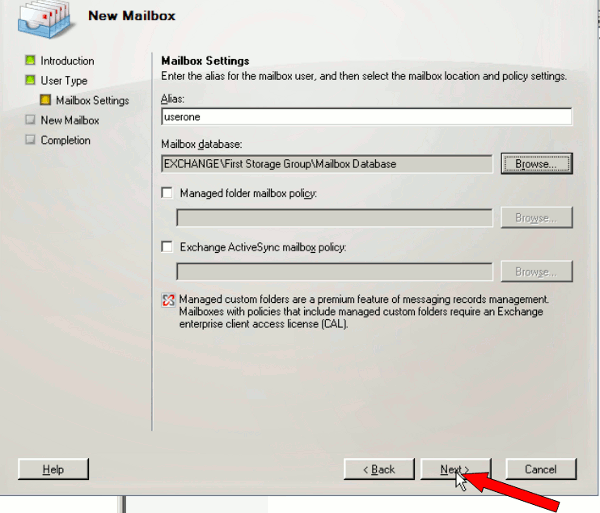 |
Figure 37 - Added mailbox database
Now you get a mailbox summary about the data of the mailbox you will create. If you click on "New Mailbox" the mailbox will be created (Figure 38).
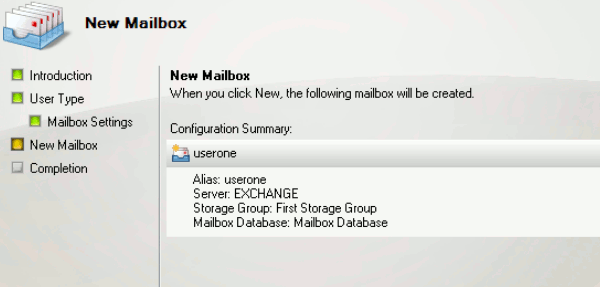 |
Figure 38 - New mailbox summary
If it is done, click on "Finish". I will do the same process with "usertwo" as well.
Mailboxes are created and click on Mail Contact (Figure 39).
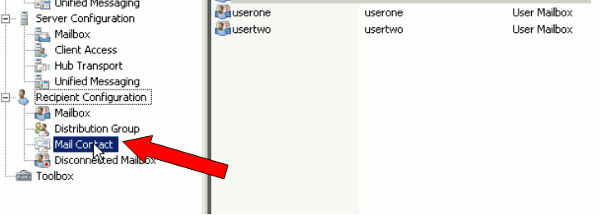 |
Figure 39 - Mail contact in exchange
Right click and select "New mail contact" (Figure 40).
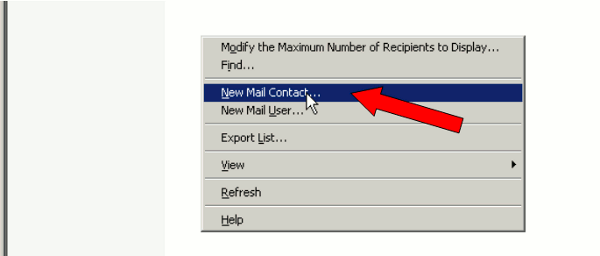 |
Figure 40 - New mail contact
"New Mail Contact" wizard appears. At first, select "Existing contact" and click on "Browse" (Figure 41).
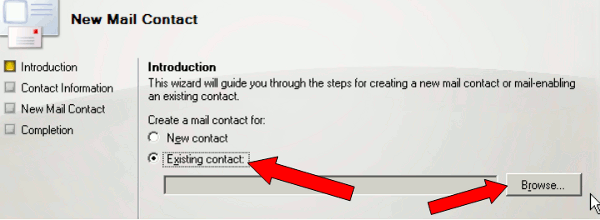 |
Figure 41 - Browse for existing contact
Select the created contact and click on "OK" (Figure 42).
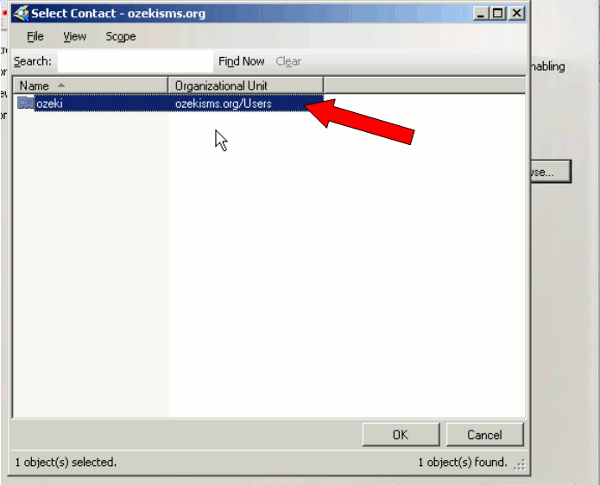 |
Figure 42 - Select contact
Next, edit your external e-mail address (Figure 43).
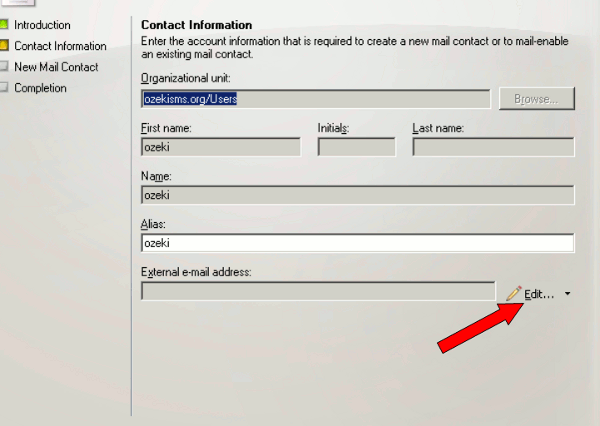 |
Figure 43 - Edit external e-mail address
Then provide your external e-mail address. Please note that in our example +36301234567 will be the phone number of the recipient. "ozeki.ozekisms.org" is the created host in DNS (Figure 44).
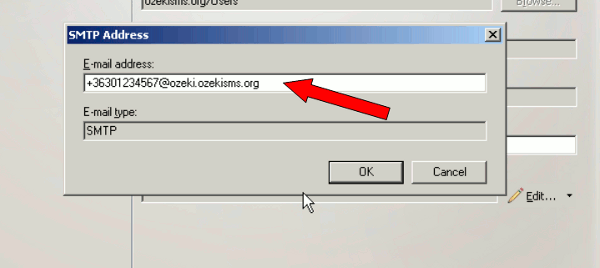 |
Figure 44 - Edit external e-mail address
Then click on "Properties" of "usertwo" (Figure 45).
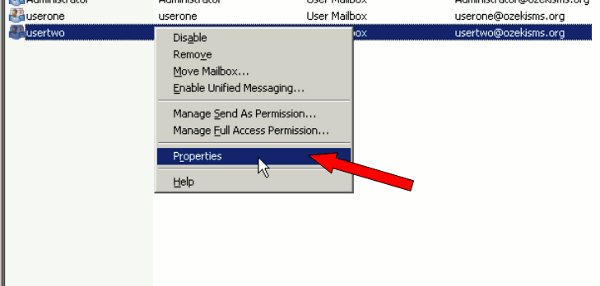 |
Figure 45 - Properties of usertwo
Click on "Mail Flow Settings" tab and select "Delivery options" and click on "Properties" (Figure 46).
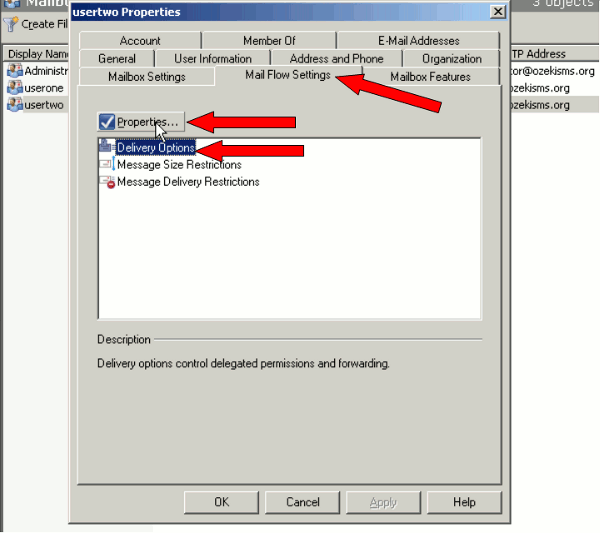 |
Figure 46 - Delivery options properties
In the next window check "Forward to" and browse for the contact you created in Exchange. Then check "Deliver message to both forwarding address and mailbox" (Figure 47).
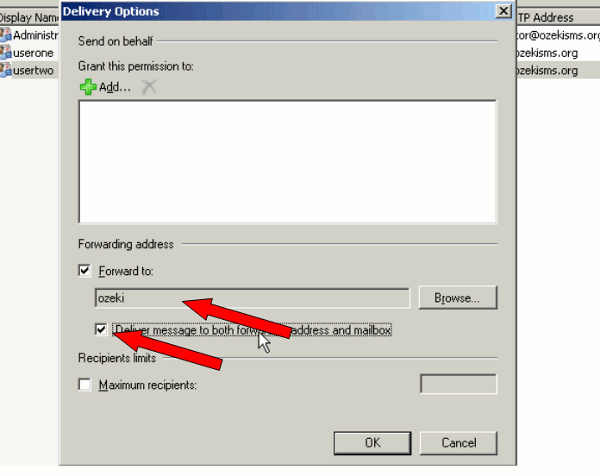 |
Figure 47 - Forwarding properties
Now click on "Hub transport" in "Organization Configuration" menu (Figure 48).
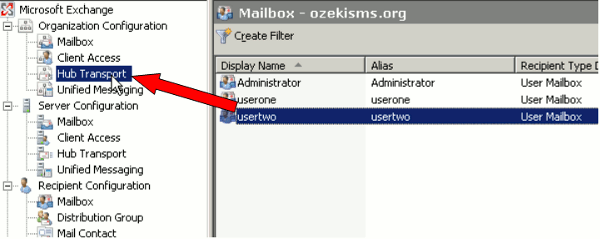 |
Figure 48 - Hub transport
Click on "Send connectors" tab, then right click and select "New send connector" (Figure 49).
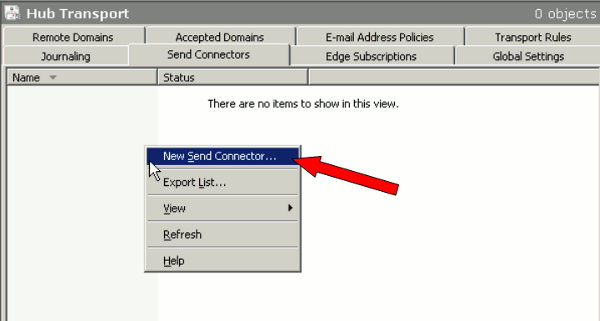 |
Figure 49 - New send connector
Click on "Add..." and specify an address space (Figure 50). If it is done click on "OK".
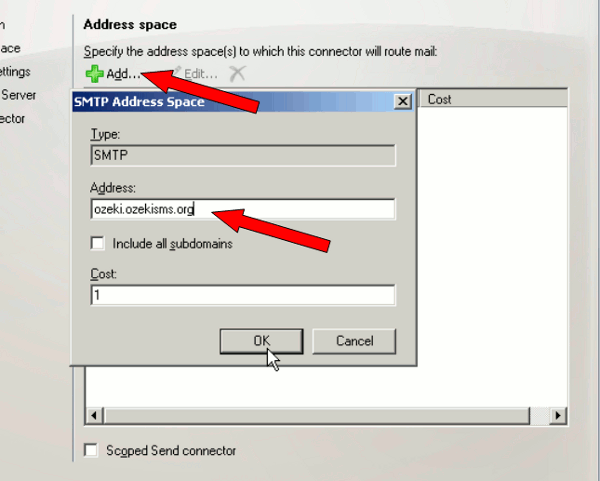 |
Figure 50 - SMTP address space
Next select "Route mail through the following smart hosts" and click on "Add..." (figure 51).
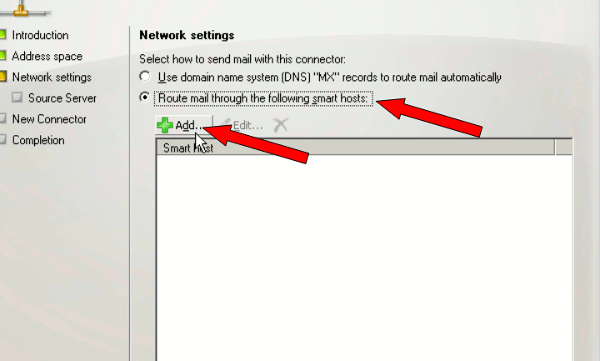 |
Figure 51 - Route through smart host
Then specify the IP address of smart host (Figure 52).
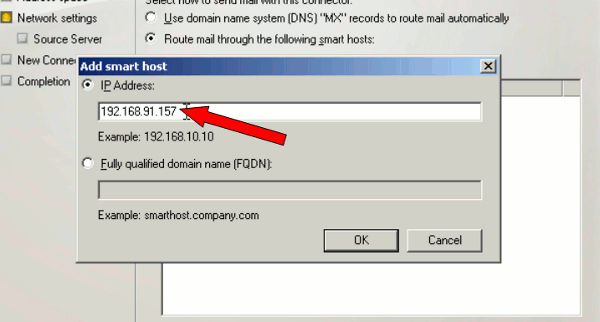 |
Figure 52 - Add smart host
Configure smart host authentication settings. Select "None" option (Figure 53).
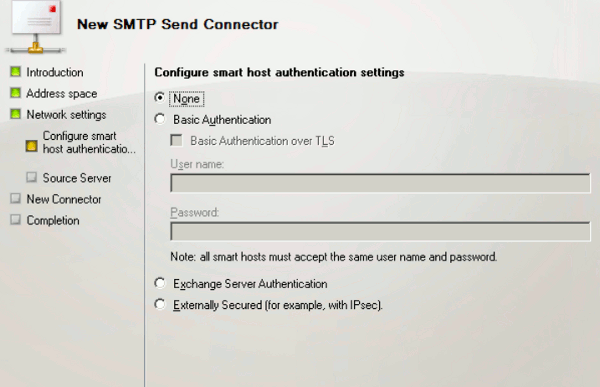 |
Figure 53 - Smart host authentication
You will get a summary about the new send connector and after this the send connector will be created (Figure 54).
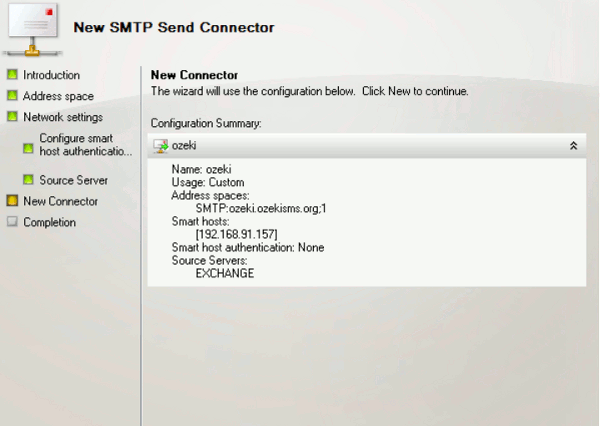 |
Figure 54 - Send connector summary
The configuration of the server is completed now. Next, you need to configure the Client. This client will be a Windows XP with Outlook 2007.
Next you can see that the IP address of the client computer is "192.168.91.157" (Figure 55).
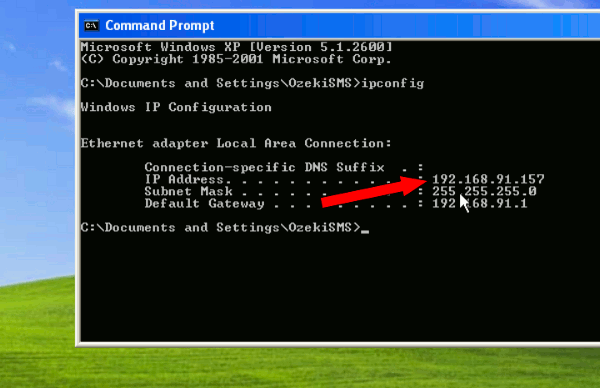 |
Figure 55 - Client's IP address
To configure it, first run "Control panel" (Figure 56).
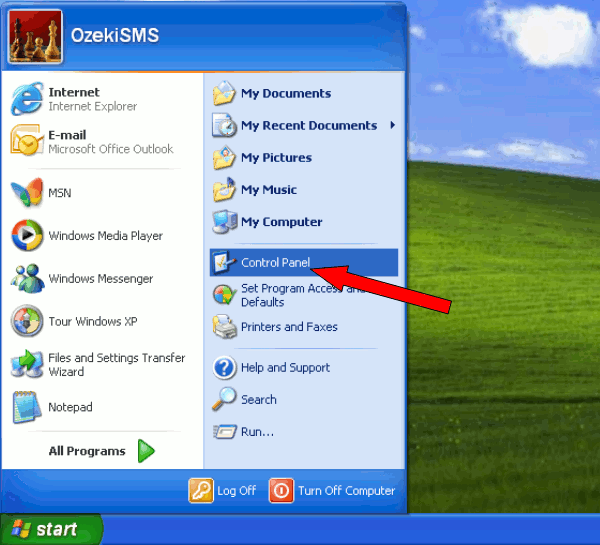 |
Figure 56 - Run control panel
Then start "Mail" (Figure 57).
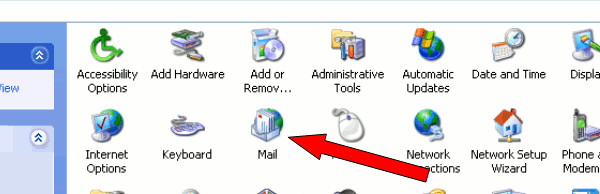 |
Figure 57 - Mail
Set the option "Prompt for a profile to be used" then click on "Add" (Figure 58).
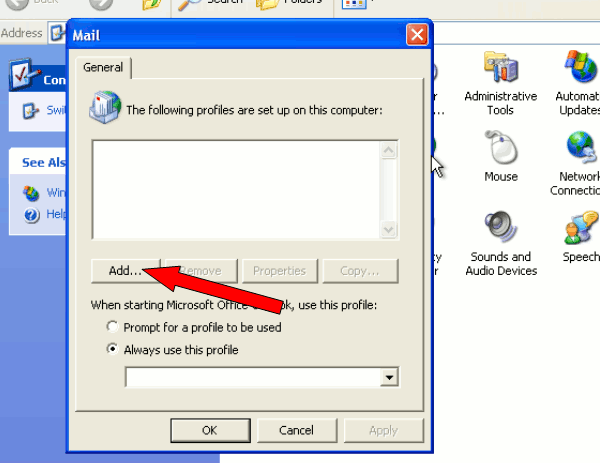 |
Figure 58 - Add mail profile
Provide a profile name (in our example it is "userone") and click on "OK" (Figure 59).
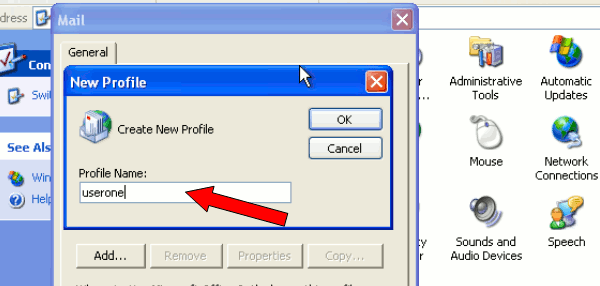 |
Figure 59 - Mail profile name
Check "Manually configure server settings or additional server types" option and click on "Next" (Figure 60).
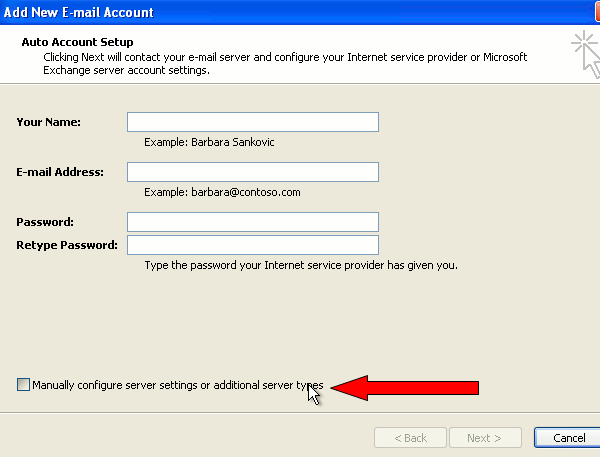 |
Figure 60 - Configure server manually
Now choose e-mail service type. Select "Microsoft Exchange" menu item and click on "Next" (Figure 61).
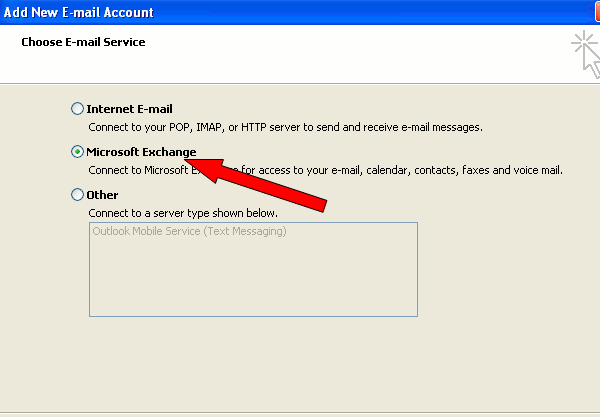 |
Figure 61 - E-mail service type
In "Microsoft Exchange settings" window you need to provide
the following data:
Microsoft Exchange server (domain name or IP address of the computer):
"192.168.91.156"
username: "userone".
Please note that "192.168.91.156" is the IP
address of the computer on which Exchange Server 2007 runs.
To check the settings, click on "Check name" (Figure 62). If settings are
correct they will be underlined.
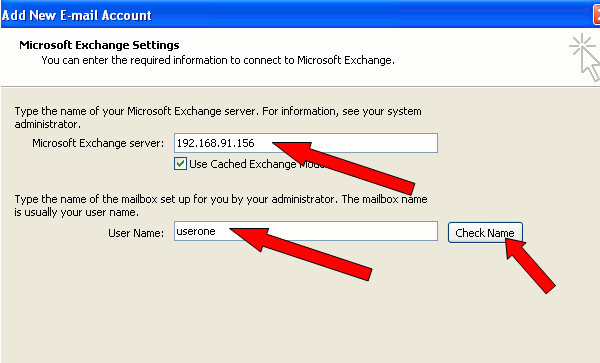 |
Figure 62 - Server address and user name
Before you connect to the server you need to provide your username and password (Figure 63).
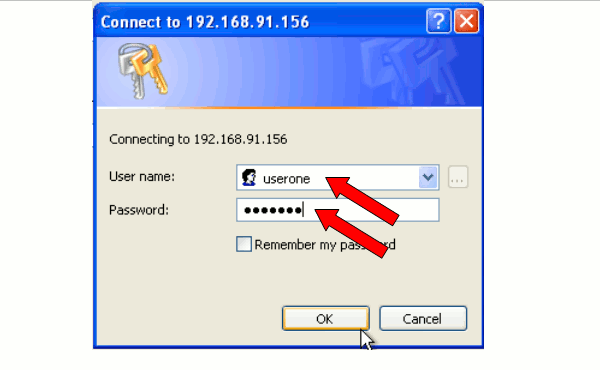 |
Figure 63 - User credentials
Finally click on "Finish" (Figure 64). I will do the same process with "Usertwo", as well. If it is done, close "Control Panel".
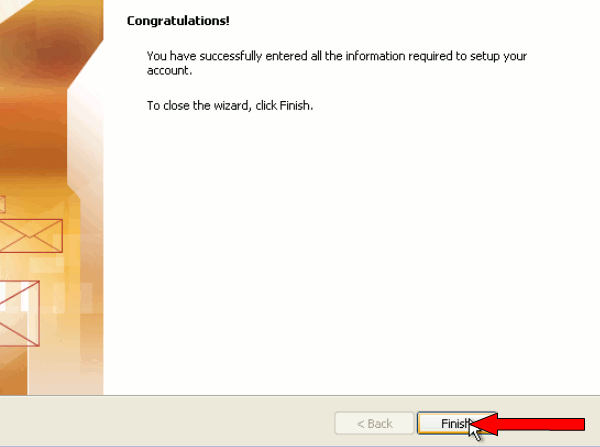 |
Figure 64 - Configured account
Now start "Outlook 2007" (Figure 65).
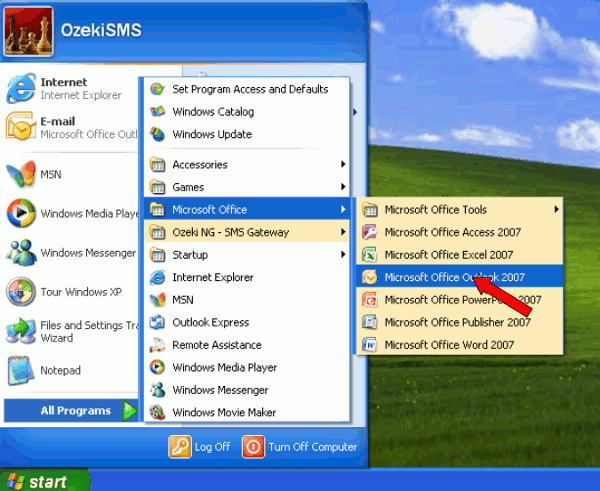 |
Figure 65 - Start Outlook
In "Choose Profile" window, select a created profile name you wish to login with (in our example it will be "userone") (Figure 66).
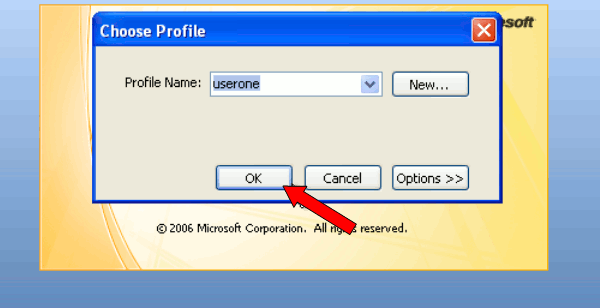 |
Figure 66 - Choose mail profile
In Outlook, I will send a test e-mail to "usertwo". To do so I click on "New" (Figure 67).
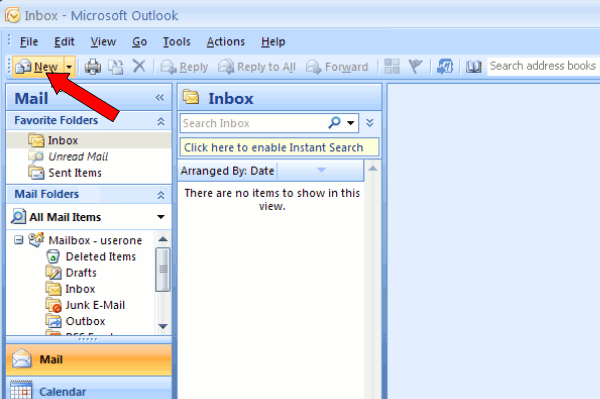 |
Figure 67 - New e-mail
Now the recipient (To) needs to be provided, it will be "usertwo", and the body of the message can be composed. Finally, I click on "Send" to send the composed message (Figure 68).
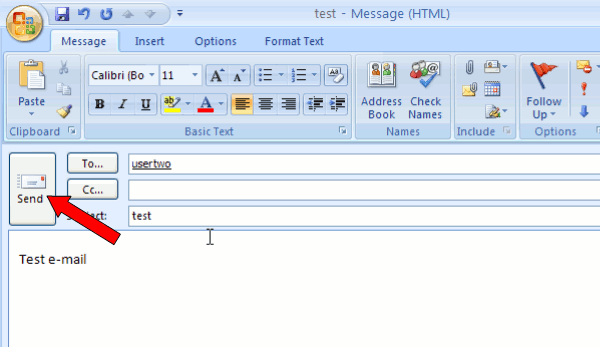 |
Figure 68 - Send test e-mail
If you login with "usertwo", you will see that this user received a message from "userone" (Figure 69).
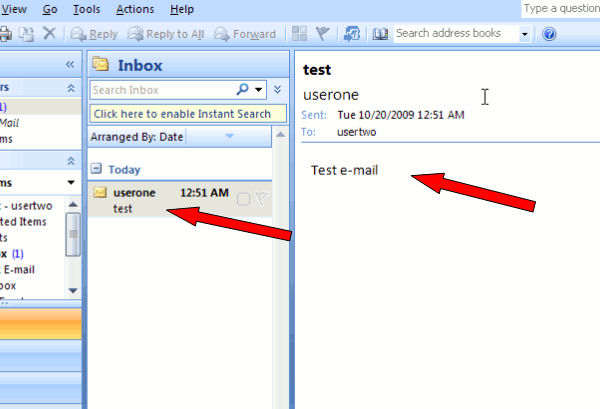 |
Figure 69 - Test e-mail arrived
The sent message has already been forwarded to the built-in SMTP server of Ozeki NG SMS Gateway and the gateway has sent the message to the recipient (Figure 70).
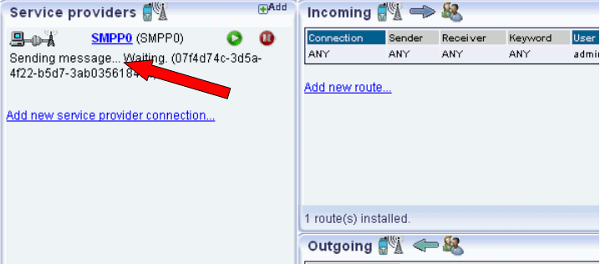 |
Figure 71 - SMTP is sending message
You can see the sent message in the Events of SMPP service provider in Ozeki NG SMS Gateway (Figure 72).
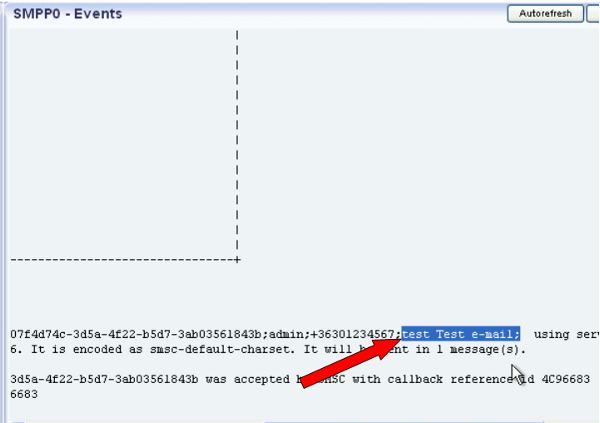 |
Figure 72 - Message is sent
Now you need to configure Ozeki NG SMS Gateway to be able to forward SMS to E-mail. First, login and click on "New user or application" (Figure 73).
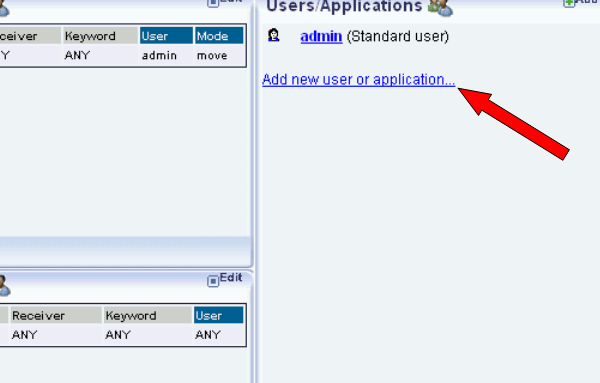 |
Figure 73 - Add new user or application
Select E-mail user interface from the list and click on "Install" next to it (Figure 74).
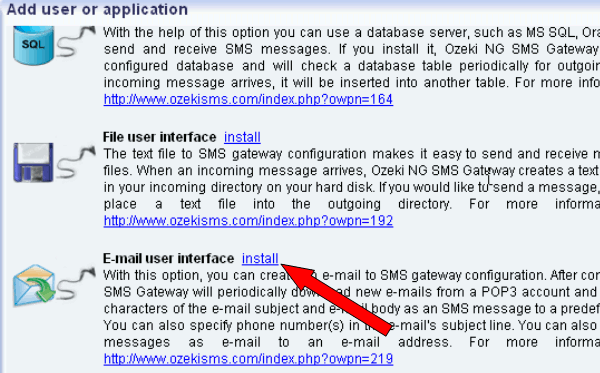 |
Figure 74 - Install e-mail user
Provide a name for the application. In our example it will be "exchange2007". Click on "OK" (Figure 75).
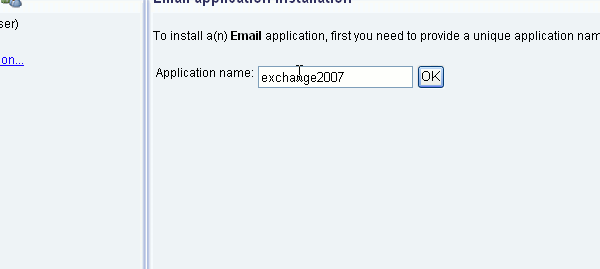 |
Figure 75 - Application name
To enable "SMS to E-mail" function go to "SMS to E-mail" tab.
Provide the following data (Figure 76):Sender a-mail address: "usertwo@ozekisms.org"
SMTP server: "192.168.91.156"
SMTP port: "25"
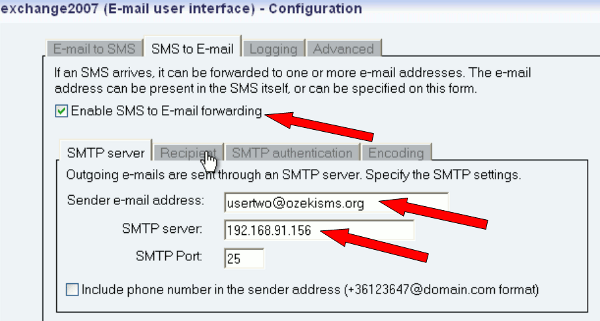 |
Figure 76 - SMS to e-mail settings
In "Recipient" option provide the recipient's address, for
example:
"userone@ozekisms.org" (Figure 77).
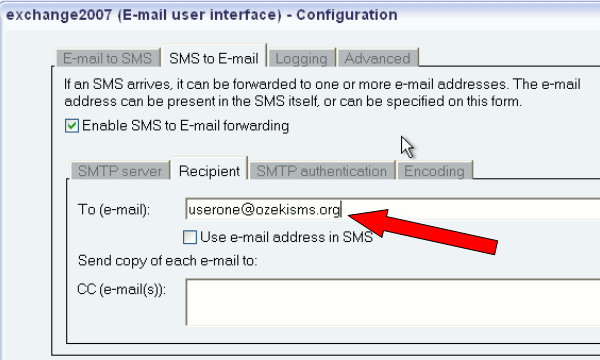 |
Figure 77 - Recipient settings
In "SMTP authentication" tab, check "My SMTP server requires authentication" option then provide your SMTP username and password (Figure 78).
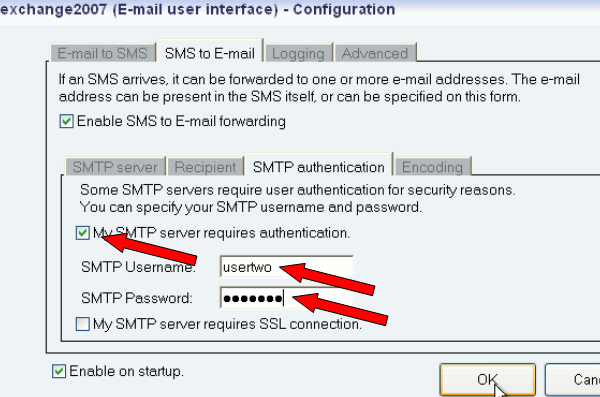 |
Figure 78 - SMTP authentication settings
Now I will create an incoming message from SMPP connection (Figure 79).
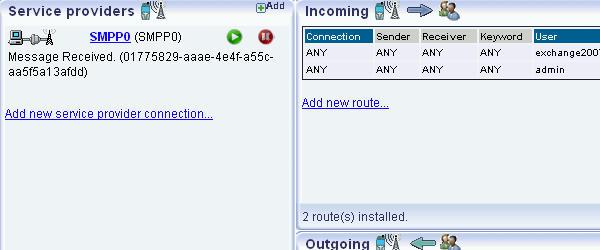 |
Figure 79 - Exchange incoming message
You can see the processed message in E-mail application user's events (Figure 80).
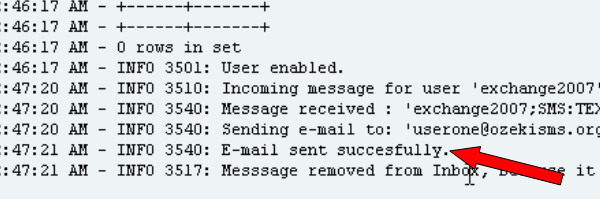 |
Figure 80 - Processed e-mail
If you take a look at the mailbox of "userone", you can see the received message (Figure 81).
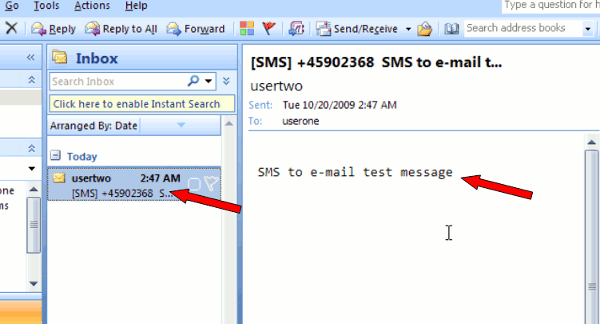 |
Figure 81 - Received e-mail
Thank you for reading this guide about Microsoft Exchange 2007 SMS solution!
You can download Ozeki NG SMS Gateway software from
the download page >>>
