How to setup SMS in MS Dynamics 4.0
In this installation guide you will find step by step setup instructions on how to send SMS messages from Microsoft Dynamics CRM 4.0 with Ozeki NG SMS Gateway. Please also check the helpful video tutorials for your convenience.
| Download: | customizations.zip (35 Kb) |
| Download: | Ozeki SMS Plugin folder (745 Kb) |
| Video: | Send SMS from Microsoft Dynamics CRM 4.0 (part 1/2, configure your modem) | |
| Video: | Send SMS from Microsoft Dynamics CRM 4.0 (part 2/2, configure your system) |
Send SMS from Microsoft Dynamics CRM 4.0 (part 1/2, configure your modem)
Send SMS from Microsoft Dynamics CRM 4.0 (part 2/2, configure your system)
With SMS functionality provided by Ozeki NG SMS Gateway you can
increase the features of Microsoft Dynamics CRM 4.0. To add SMS extension to
your corporate IT system, please
download and install the SMS gateway software.
If you combine Ozeki NG SMS Gateway with MS Dynamics CRM you will get an effective
customer relationship management application. Ozeki NG SMS gateway makes it possible to launch
SMS campaigns to your customers. In practice it means that you will be
able to send SMS messages to several mobile phones even at the same time.
To do so you need a pre-defined marketing list about your existing
contacts. Your composed messages will be forwarded to all the pre-defined phone
numbers in any time you wish. In this way you can increase efficiency and you can
save time. You can follow up your SMS campaigns with the help of delivery
reports.
Ozeki NG SMS Gateway also enables Dynamics CRM to generate SMS alerts
in your system. This means that your administrator can define events, for which
an SMS alert is triggered. These events can be linked to a contact or a user
so if an entity is created or modified, an SMS alert can be sent about
these events.
Prerequisites for SMS messaging with MS Dynamics CRM
Your SMS system needs to be connected to the mobile network
in order to deliver SMS messages to mobile phones. When you use Ozeki NG SMS Gateway
as the basis of your SMS system you have the following connection options:
Prerequisites for Internet based connection to the Mobile network
If you wish to connect your system to an SMS service provider over the Internet you need the following components:
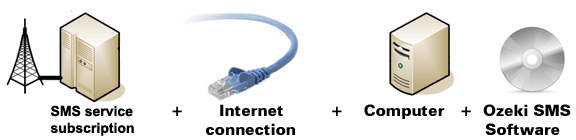
In this case you need to find an SMS service
provider who can reach the mobile phones in your area. This SMS
service provider should be able to provide SMS service through
the Internet. To find such a provider, you can check our
website where we list some of them:
SMPP SMS Service providers.
Once you have found such a provider, you need to sign up for
their service to get the connection parameters. You can use these parameters
to configure your Ozeki NG SMS Gateway software.
Prerequisites for wireless (GSM modem) connection to the Mobile network
In case you would like to connect your system to the mobile network wirelessly, you need a GSM modem or GSM phone, that you can attach to your computer with a data cable. In this case your Ozeki NG SMS Gateway software will operate this phone and will send and receive SMS messages wirelessly. To setup this connection method, you need the following components:
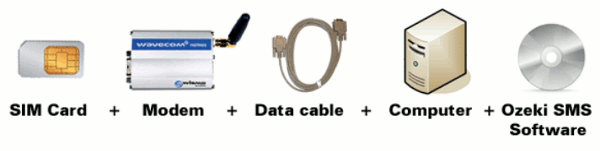
| SIM Card - You can get this from your local mobile network operator.* | |
| Modem - Use a Wavecom, Siemens or Multitech modem. | |
| Data cable - Comes with the modem | |
| Computer - Recommended: Intel P4 3Ghz, 2GB RAM, 500 MB HDD, Windows OS | |
| Ozeki NG SMS Gateway - Download it from https://sms-integration.com/p_8034-ozeki-ng-sms-gateway-download-software.html | |
| Microsoft Dynamics CRM 4.0 |
*The SIM card will come with a plan, that will determine how much money you will spend on each SMS.
Please check the Internet based SMS connections vs. GSM modem based (wireless) SMS connections page for comparing these options.
|
|
Ozeki NG SMS Gateway can be obtained by opening the download page: Download Ozeki NG SMS Gateway! |
System diagram
On Figure 2 you can check how the system will work after you setup Ozeki NG SMS Gateway with MS Dynamics CRM 4.0:
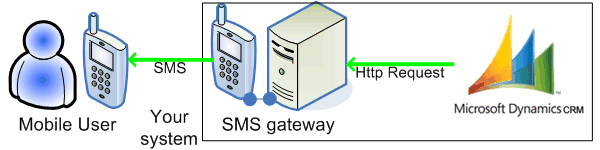
Installation guide for SMS messaging with MS Dynamics CRM
Microsoft Dynamics CRM 4.0 is able to send SMS messages with the help of Ozeki SMS Plugin which has been developed by Ozeki Informatics Ltd. This plugin communicates with Ozeki NG SMS Gateway with the help of HTTP request.
Step 1. Create entities
To install this plugin first you need to do some settings in MS Dynamics CRM. So open MS Dynamics CRM. Go to Settings / Customization / Import Customizations menu item (Figure 3).
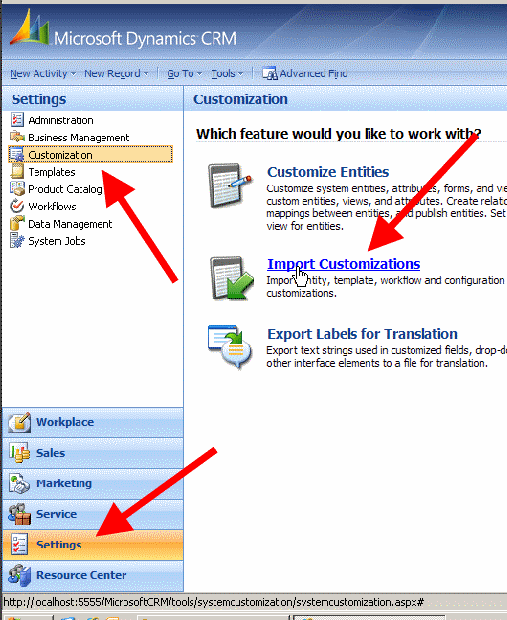
Click on "Browse..." select Ozeki SMS Plugin folder. Then select customizations.zip file and click on "Upload" (Figure 4).
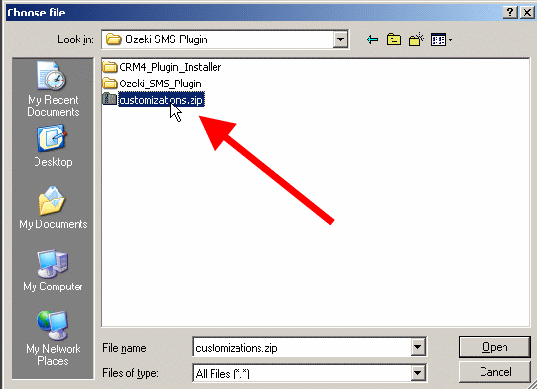
In MS Dynamics select "ozSMS and "ozSMS Campaign" and click on "Import Selected Customizations" Figure 5).
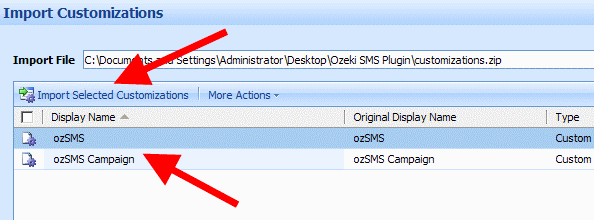
In the appeared window click on "OK" to continue importation (Figure 6).
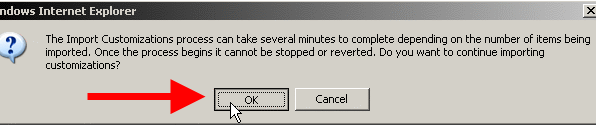
Now go to Settings / Customization / Customize Entities ( Figure 7).
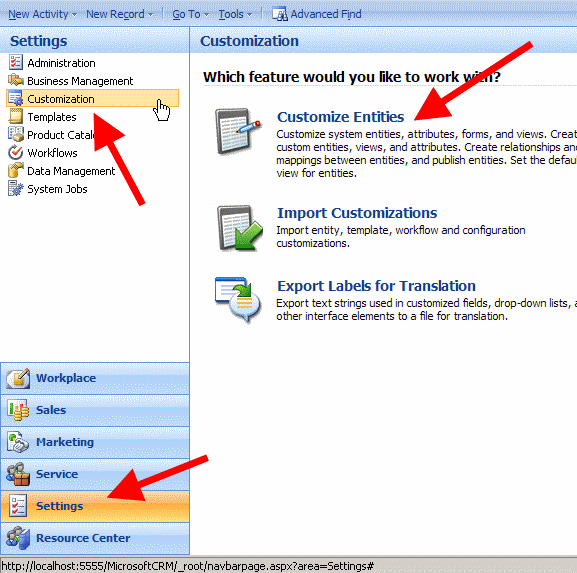
Select "ozSMS Campaign" from the list and click on "Publish" (Figure 8).
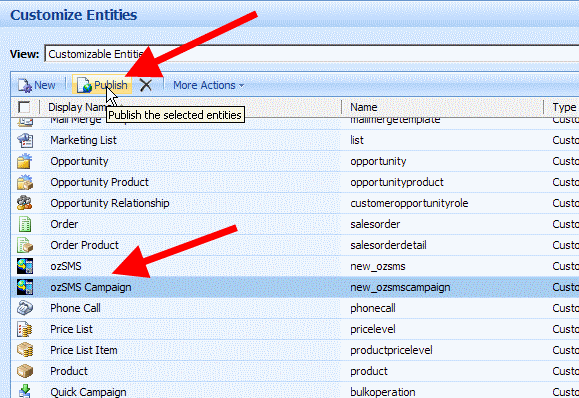
Then do the same with "ozSMS". So select it from the list and click on "Publish" (Figure 9).
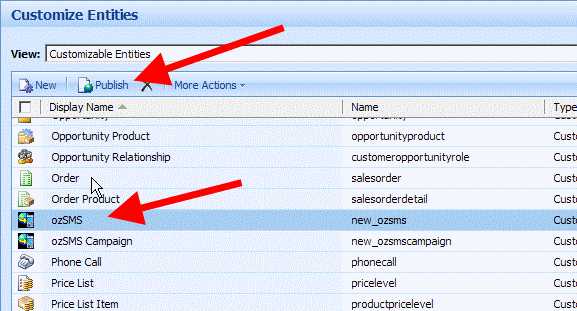
Step 2. Start "Plugin Registration Tool"
To do so, open Ozeki SMS Plugin folder and click on "CRM4 Plugin Installer" in it. You will find the "Plugin registration" tool in this folder. You need to start this tool. In the appeared window click on "Connect" (Figure 10).
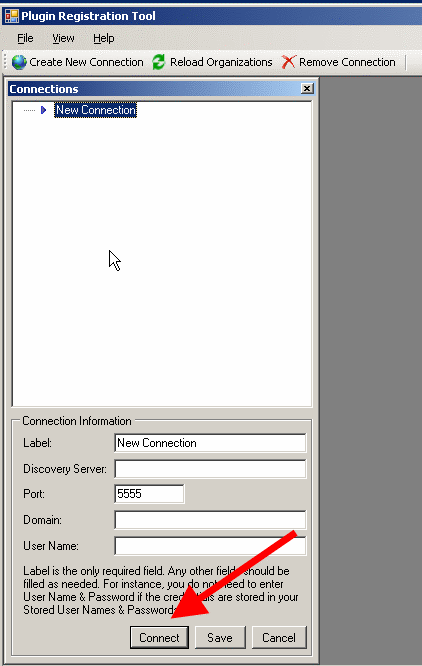
Microsoft CRM should appear in "New connection" (Figure 11).
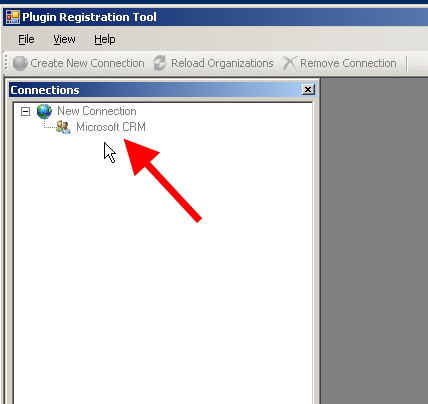
Now you need to select the organization to which you wish to install the plugin. Click on Microsoft CRM. Then click on "Register" menu and "Register New Assembly" menu item (Figure 12).
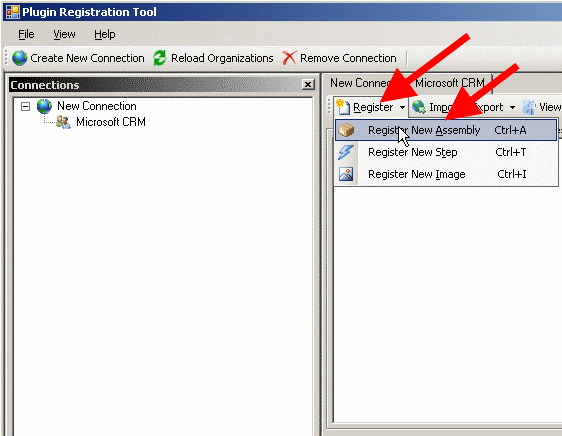
In the appeared window browse for "ozSMScrm4.dll" (Figure 13).
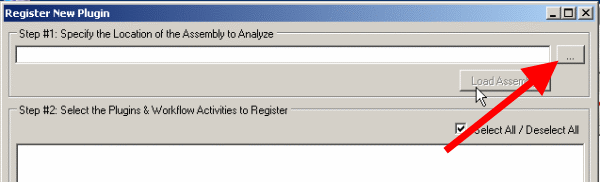
Click on "Register Selected Plugins" (Figure 14) and on "OK" in the "Registered plugins" window (Figure 15).
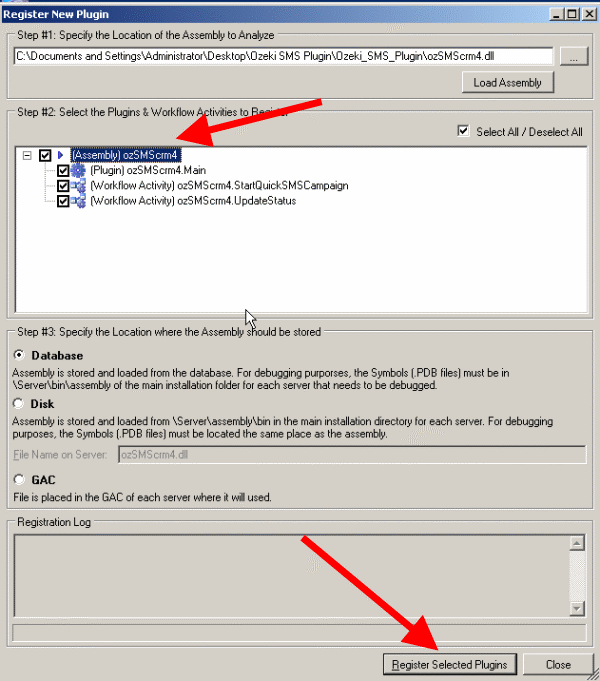
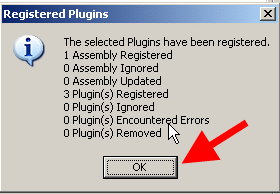
Select "ozSMScrm4.Main� and then click on Register / Register New Step (Figure 16) and (Figure 17).
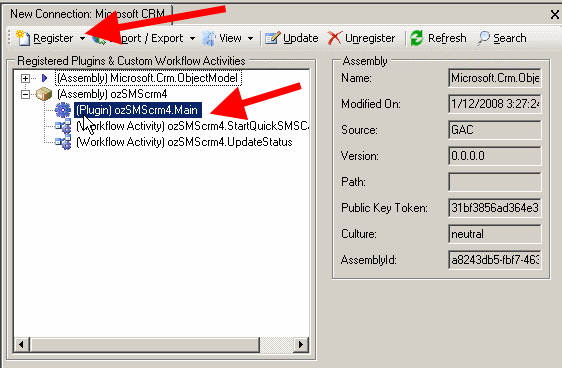
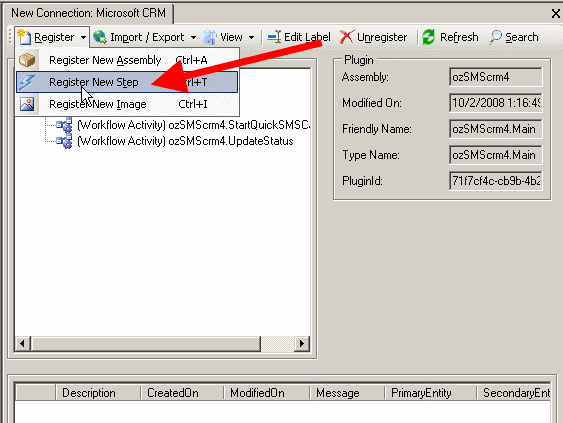
Type the following values into the appeared window (Figure 18):
Message: "create"
Primary Entity: "new_ozsms"
Execution Mode: "Asynchronous"
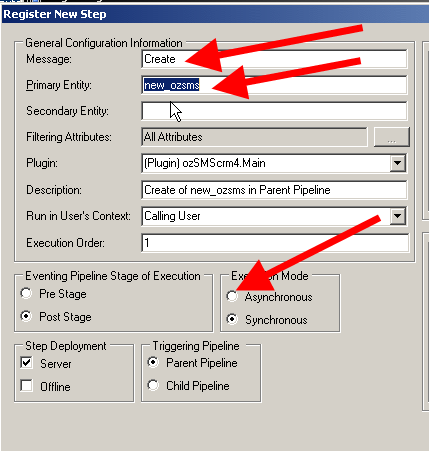
In the "Unsecure Configuration" field you can provide the
connection properties for Ozeki NG SMS Gateway (in XML format):
<settings> |
Then click on "Register New Step" and exit "Plugin Registration Tool" (Figure 19).
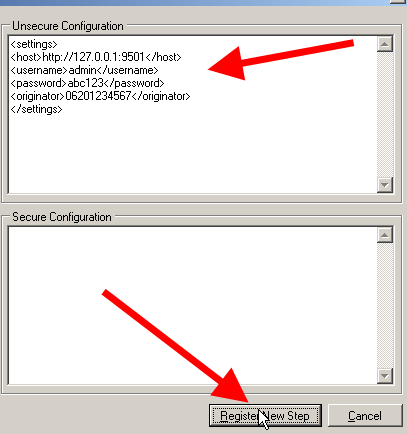
You need to restart the necessary services. To do so please go to Start menu / Administrative Tools / Services (Figure 20).
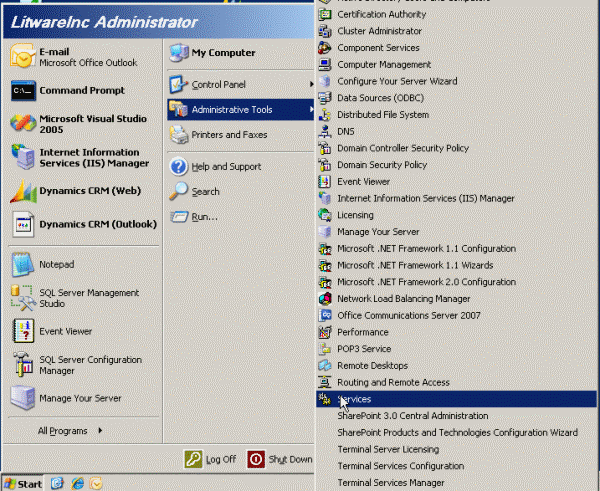
Select "Microsoft CRM Asynchronous Processing Service" from the list and restart it (Figure 21).
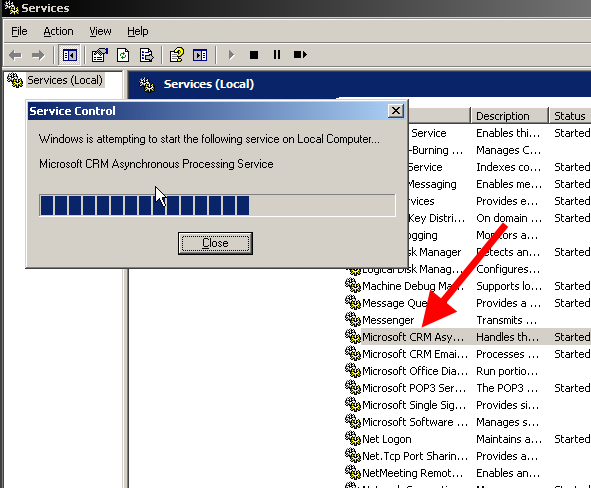
Now select "World Wide Web Publishing Service" and restart it (Figure 22). Finally close the "Services" window.
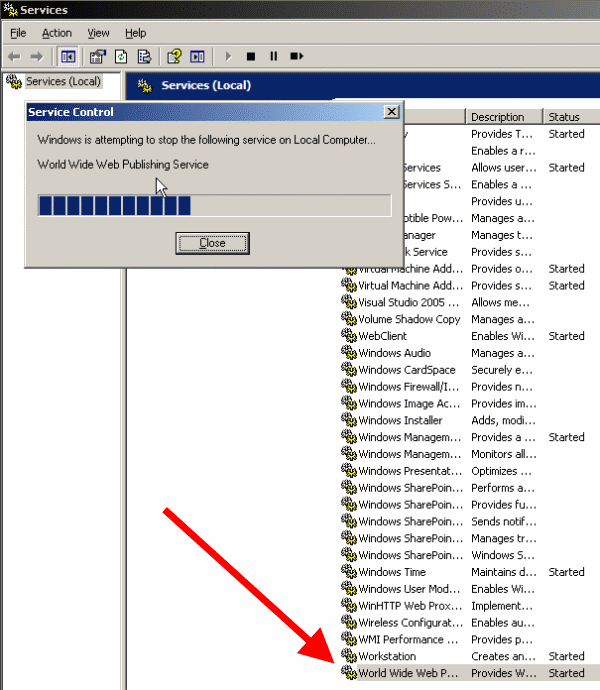
Step 3. Create workflows
To send SMS messages you need to create workflows in MS Dynamics CRM. So open Microsoft Dynamics CRM 4.0 again. Go to "Settings" menu and click on "Workflows" sub menu. Now click on "New" (Figure 23).
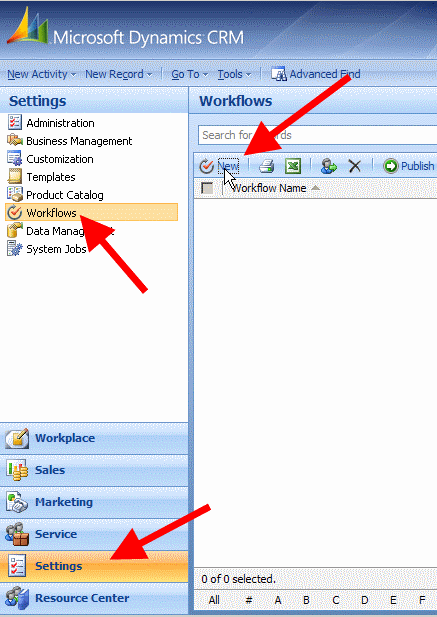
You need to provide
the necessary data for the new workflow (Figure 24):
Name: "ozSMS Campaign start"
Entity: "ozSMS Campaign"
Type: "New blank workflow"
Available to run: "On demand"
Start when: -
Add Step: Ozeki NG SMS Gateway / Create SMS from list
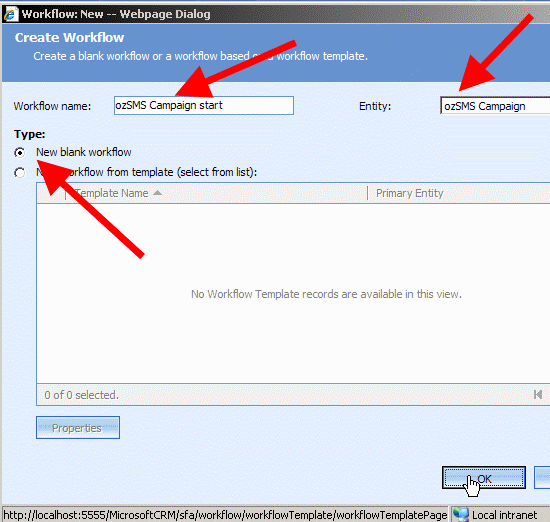
Now click on "Save" to save the changes and on "Publish".
Click on "OK" in the "Workflow Publish Confirmation" window and "Close".
Next click on "New" again to create a new workflow. You need to provide
the necessary data to the new workflow:
Name: "ozSMS Campaign update"
Entity: "ozSMS Campaign"
Type: "New blank workflow "
Available to run: "On demand"
Start when: -
Add Step: Ozeki NG SMS Gateway / Update SMS status
Now click on "Save" to save the changes and on "Publish". Click on "OK" in the
"Workflow Publish Confirmation" window and "Close".
The task of "ozSMS Campaign start" is to send SMS messages to the members of the
"Marketing list"; "ozSMS Campaign update" actualizes the status of sent messages
in the campaign. In this way you can oversee your SMS campaign.
Now you can start to send SMS messages from Microsoft Dynamics
CRM 4.0.
Thank you for reading this guide!
